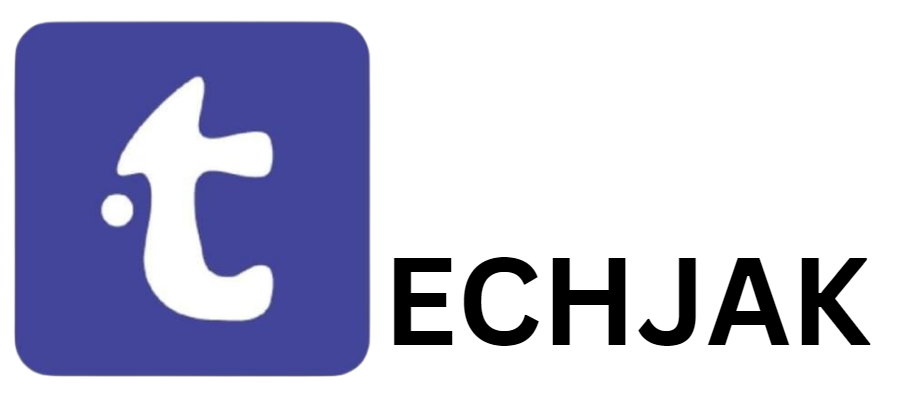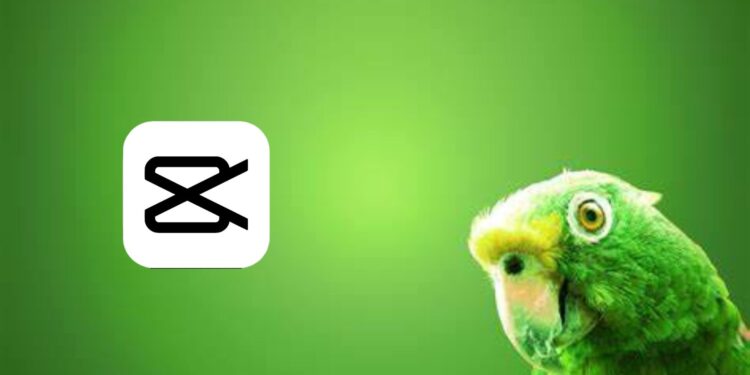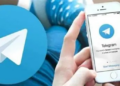Kalau kamu suka bikin konten, pasti udah nggak asing lagi dengan aplikasi CapCut. Aplikasi ini populer banget, terutama di kalangan kreator yang sering main di TikTok atau Instagram. Alasannya apa? CapCut bisa bantu kamu bikin video berkualitas tinggi dengan cara yang super mudah dan cepat.
Salah satu fitur keren yang sering dipakai adalah chroma key atau green screen. Nah, kalau kamu pengen tahu cara edit green screen di CapCut biar latar belakangnya bisa dihilangkan atau diganti dengan gambar lain, yuk simak caranya!
Apa Itu Chroma Key?
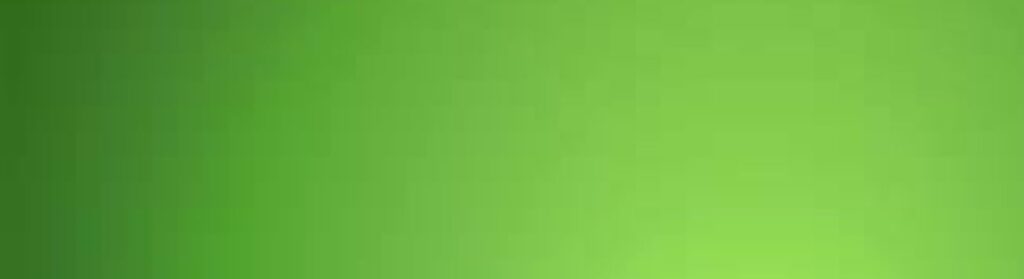
Sebelum kita masuk ke langkah-langkahnya, ada baiknya kamu ngerti dulu apa itu chroma key. Jadi, chroma key adalah teknik yang dipakai buat mengganti latar belakang berwarna solid—biasanya warna hijau (green screen)—dengan gambar atau video lain yang kamu inginkan. Teknik ini sering dipakai di dunia perfilman atau pembuatan konten multimedia biar subjek bisa ditempatkan di latar belakang yang berbeda tanpa perlu beneran ada di lokasi tersebut. Misalnya, kamu pengen bikin video seolah-olah lagi di pantai, padahal aslinya cuma di kamar. Dengan green screen dan chroma key, hal itu jadi mungkin!
Langkah-Langkah Edit Green Screen di CapCut
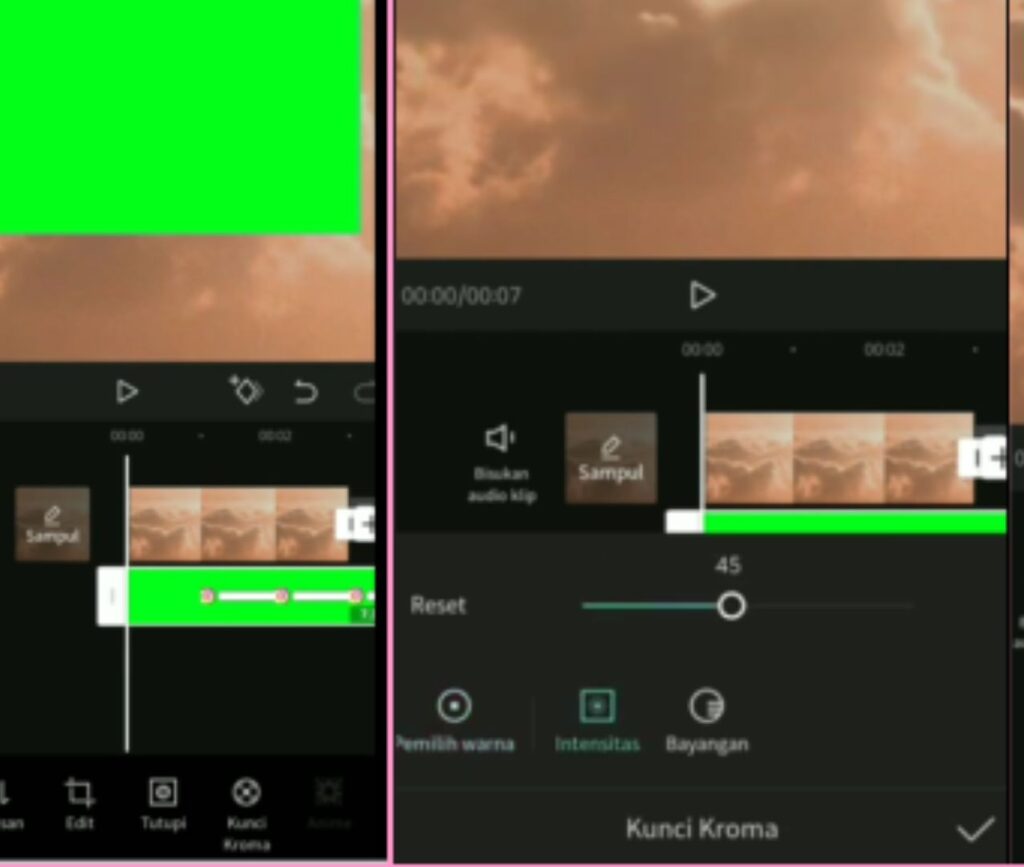
Oke, sekarang kita masuk ke intinya. Gimana sih cara edit green screen di CapCut? Berikut ini langkah-langkah yang bisa kamu ikuti:
- Buka Aplikasi CapCut
Langkah pertama, tentu aja buka dulu aplikasi CapCut di ponsel kamu. Pastikan aplikasi ini udah terinstal, ya. Kalau belum, bisa download dulu di Google Play Store atau Apple App Store. - Buat Proyek Baru atau Buka Proyek yang Sudah Ada
Setelah CapCut terbuka, kamu bisa pilih buat proyek baru atau kalau udah ada proyek yang lagi dikerjain, tinggal dibuka aja. - Tambahkan Video atau Gambar dengan Latar Green Screen
Langkah selanjutnya, tambahin video atau gambar yang punya latar belakang green screen ke dalam timeline. Caranya, klik tanda “+” atau bisa juga dengan menyeret media langsung ke timeline. Mudah kan? - Pilih Video di Timeline
Kalau videonya udah masuk ke timeline, kamu tinggal ketuk video green screen tersebut buat memilihnya. Ini penting supaya kamu bisa lanjut ke langkah berikutnya. - Cari Opsi “Remove BG”
Di bagian bawah layar, geser menu sampai kamu nemu opsi “Remove BG”. Ini adalah langkah awal buat ngilangin latar belakang green screen tadi. - Gunakan “Chroma Key”
Setelah itu, pilih “Chroma Key”. Di sini kamu bakal lihat alat dropper (atau pipet) yang bisa kamu pakai buat memilih warna hijau pada video. Ini langkah yang menentukan, jadi pastikan kamu pilih warna hijau dengan tepat. - Sesuaikan Intensity
Sekarang, kamu bisa sesuaikan intensity dengan menggeser slider yang ada. Tujuannya biar latar hijau benar-benar hilang, dan cuma subjek yang terlihat. Kalau perlu, kamu juga bisa atur kecerahan dan kekontrasan videonya biar hasilnya lebih maksimal. - Tambahkan Latar Belakang Baru
Kalau latar hijau udah hilang, kamu bisa tambahin video atau gambar lain di bawah layer green screen tadi sebagai latar belakang baru. Pastikan layer background ini ada di bawah layer green screen di timeline, biar subjeknya kelihatan ada di depan latar belakang baru tersebut. - Pratinjau Hasilnya
Setelah semua langkah di atas selesai, jangan lupa pratinjau dulu hasilnya. Lihat apakah semuanya udah sesuai dengan yang kamu inginkan. Kalau ada yang perlu disesuaikan, kamu masih bisa edit sebelum menyimpan videonya. - Ekspor Video
Kalau udah puas dengan hasilnya, tinggal klik tombol “Ekspor” buat menyimpan video ke galeri ponsel kamu. Dan tadaa! Video dengan efek green screen kamu udah jadi.
Kenapa Edit Green Screen Itu Keren?
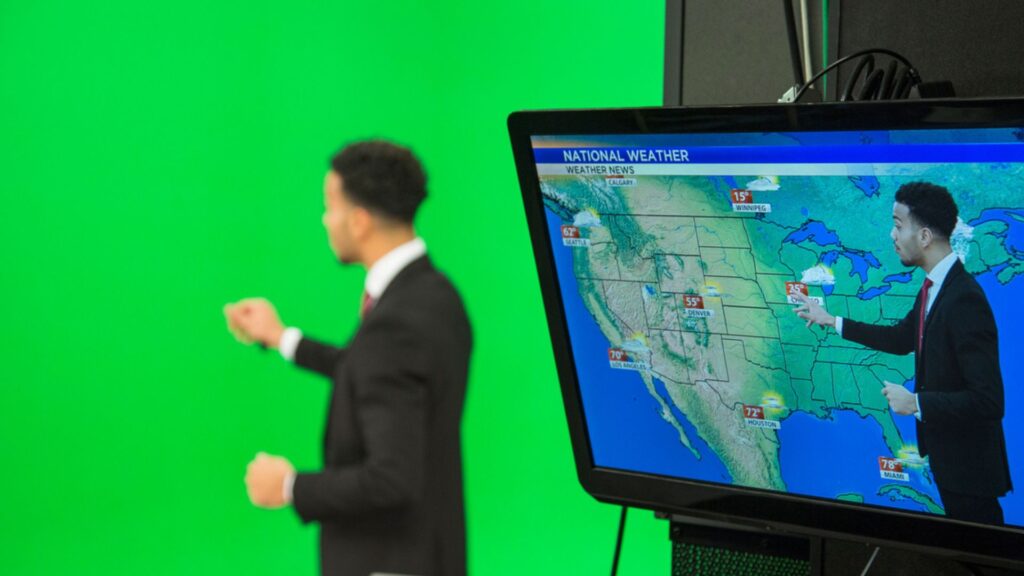
Mengedit green screen ini bukan cuma buat gaya-gayaan, lho. Teknik ini sangat berguna buat kamu yang pengen berkreasi lebih jauh dalam pembuatan konten. Misalnya, kamu bisa bikin video seolah-olah lagi di luar angkasa, di bawah laut, atau di dunia fiksi yang nggak mungkin ada di dunia nyata. Semua itu bisa dilakukan tanpa kamu harus beneran ada di lokasi tersebut, cukup dengan green screen dan kreativitas kamu!
Bahkan di dunia profesional, green screen sering dipakai dalam siaran berita atau presentasi. Contohnya, buat menampilkan infografis atau informasi yang berubah-ubah di belakang presenter. Jadi, nggak heran kalau teknik ini banyak dipakai oleh berbagai kalangan, dari kreator konten amatir sampai profesional.
Tips Tambahan Biar Hasil Edit Green Screen Maksimal

- Gunakan Pencahayaan yang Merata
Penting banget buat memastikan pencahayaan pada latar belakang green screen merata. Kalau ada bayangan atau area yang terlalu gelap, hasil chroma key bisa jadi nggak sempurna. - Pakai Green Screen yang Berkualitas
Pastikan green screen yang kamu pakai punya warna yang solid dan nggak ada kerutan. Layar yang kusut bisa bikin warna jadi nggak rata, dan ini bakal mempengaruhi hasil editan kamu. - Eksperimen dengan Intensity dan Warna
Jangan takut buat bereksperimen dengan pengaturan intensity dan warna di CapCut. Setiap video mungkin butuh pengaturan yang berbeda biar hasilnya maksimal.
Nah, itu dia cara edit green screen di CapCut biar latar belakangnya bisa diganti dengan gambar lain. Sekarang, kamu bisa lebih bebas berkreasi dan bikin konten yang lebih menarik dan unik. Jadi, tunggu apa lagi? Langsung aja cobain sendiri dan lihat hasilnya!
Salam teknologi!