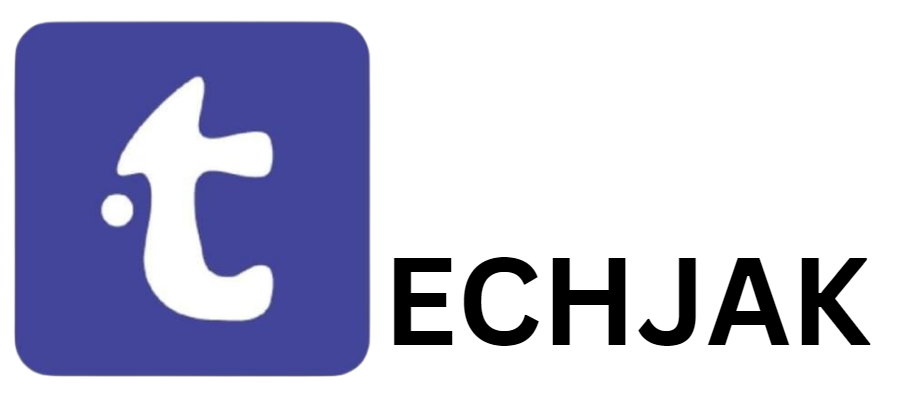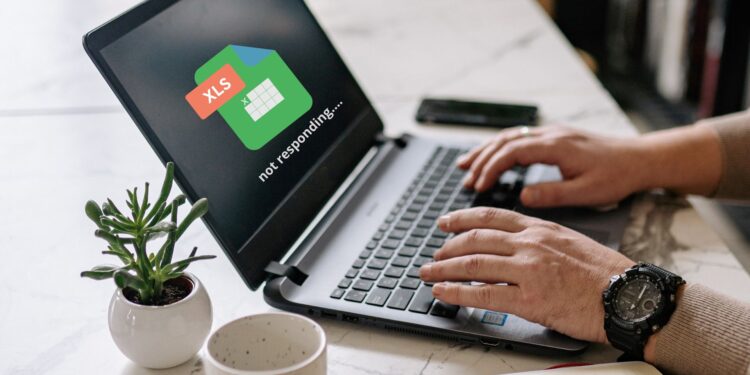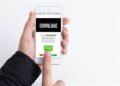Pernah ngalamin Excel tiba-tiba ngambek alias not responding? Ngeselin banget kan, lagi ngerjain sesuatu terus Excel-nya malah berhenti dan gak merespons. Tapi tenang, ada beberapa cara yang bisa kamu coba buat ngatasi masalah ini. Di sini, ada tips buat ngatasi Excel not responding yang pastinya bakal bikin kamu gak panik lagi.
Microsoft Excel emang jadi salah satu aplikasi andalan buat ngolah data, apalagi di dunia kerja. Banyak banget yang pake buat ngitung angka, bikin grafik, atau analisis data. Tapi sayangnya, sepopuler apapun aplikasi ini, kadang suka error juga. Pasti ada yang pernah ngalamin Excel tiba-tiba nge-freeze, stop responding, atau malah nge-hang pas lagi asik-asiknya kerja. Nah, daripada kamu makin kesal, yuk langsung aja simak beberapa cara buat ngatasi Excel yang suka ngambek ini.
Penyebab Excel Not Responding
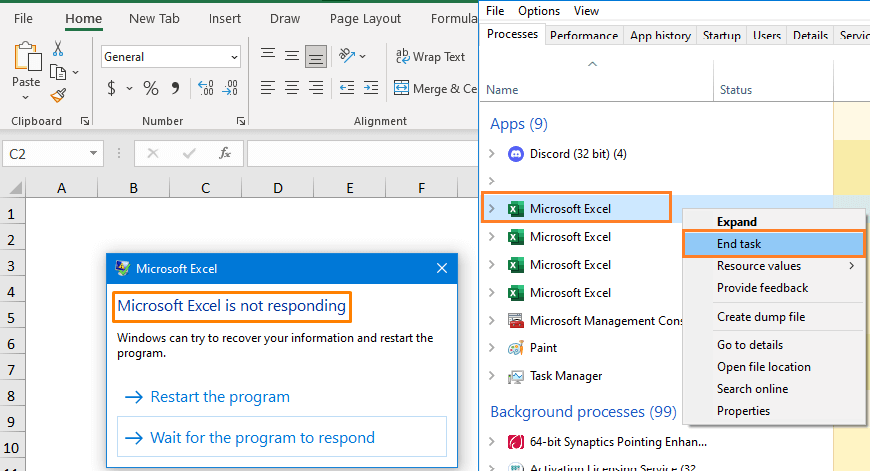
Sebelum kita bahas cara ngatasinnya, ada baiknya kamu tau dulu beberapa penyebab kenapa Excel not responding. Ini penting biar kamu bisa mencegah masalah ini di masa depan.
- Perangkat Gak Kuat Ngeload Program Salah satu penyebab umum kenapa Excel jadi ngambek adalah perangkat kamu yang gak kuat buat ngeload program. Kadang kamu suka maksain laptop atau komputer kamu kerja melebihi batasnya. Apalagi kalo spek perangkat kamu pas-pasan buat jalanin Excel, wah ini sih gampang banget bikin Excel jadi error. Setiap versi Microsoft Office punya sistem requirement yang beda-beda, jadi pastiin perangkat kamu cukup kuat buat jalanin versi yang kamu pake.
- Kerusakan Program Kalo Excel tiba-tiba gak merespons, bisa jadi ada kerusakan di programnya. Ini bisa disebabkan sama bug, file yang rusak, atau instalasi yang gak sempurna. Biasanya, update sistem atau reinstall program bisa bantu ngatasin masalah ini.
- Multitasking Berlebihan Multitasking emang sering dianggap keren, tapi buat komputer atau laptop, multitasking yang berlebihan bisa jadi penyebab Excel not responding. Apalagi kalo kamu pake perangkat dengan spek yang gak tinggi. Pas kamu buka banyak program sekaligus, Excel bisa keteteran dan akhirnya nge-hang.
- Masalah Aplikasi Pihak Ketiga Kadang Excel juga ngambek karena terganggu sama aplikasi pihak ketiga, kayak antivirus. Antivirus bisa aja ngeblok add-ins yang dipasang di Excel, jadi bikin programnya gak bisa jalan lancar.
Cara Ngatasi Excel Not Responding
Oke, sekarang kita masuk ke bagian yang paling penting: gimana cara ngatasi Excel not responding? Gue bakal kasih beberapa metode yang bisa kamu coba satu-satu, jadi simak baik-baik ya.
1. Jalankan Excel dalam Mode Aman
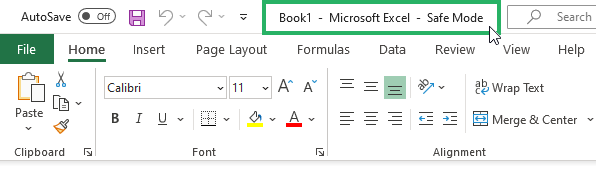
Metode pertama yang bisa kamu coba adalah buka Excel dalam safe mode. Caranya gampang banget:
- Tekan dan tahan tombol Ctrl pas kamu buka Excel.
- Atau, kamu bisa buka dialog Run dengan menekan tombol Windows + R, terus ketik excel /safe, lalu tekan Enter.
Safe mode ini bisa ngebantu kamu buat buka Excel tanpa add-ins atau ekstensi lain yang mungkin bikin masalah. Kalo di safe mode Excel bisa jalan lancar, kemungkinan masalahnya ada di add-ins atau ekstensi yang terpasang.
2. Install Pembaruan Terbaru
Kadang masalah Excel not responding bisa diatasi cuma dengan update sistem. Kamu bisa ngatur pembaruan Windows supaya ngunduh dan install otomatis. Cara ini bisa ngeganti file-file yang udah kadaluwarsa atau ngefix kerentanan yang bikin Excel error.
Berikut langkah-langkahnya:
- Klik Start Menu, pilih Settings.
- Pilih Update & Security, lalu pilih Windows Update.
- Klik Advanced Options, dan aktifkan opsi Receive updates for other Microsoft products when you update Windows.
Dengan cara ini, semua pembaruan penting dari Microsoft termasuk Office bakal otomatis diinstal, dan sering kali ini bisa memperbaiki masalah Excel not responding.
3. Pastikan Excel Gak Dipake Proses Lain
Kalo Excel lagi dipake sama proses lain, biasanya informasi ini bakal muncul di status bar di bagian bawah jendela Excel. Kalo kamu coba ngelakuin tindakan lain pas Excel lagi sibuk, kemungkinan besar Excel gak bakal merespon. Jadi, pastiin dulu Excel gak lagi dipake sama proses lain sebelum kamu panik.
4. Perbaiki Masalah Add-Ins
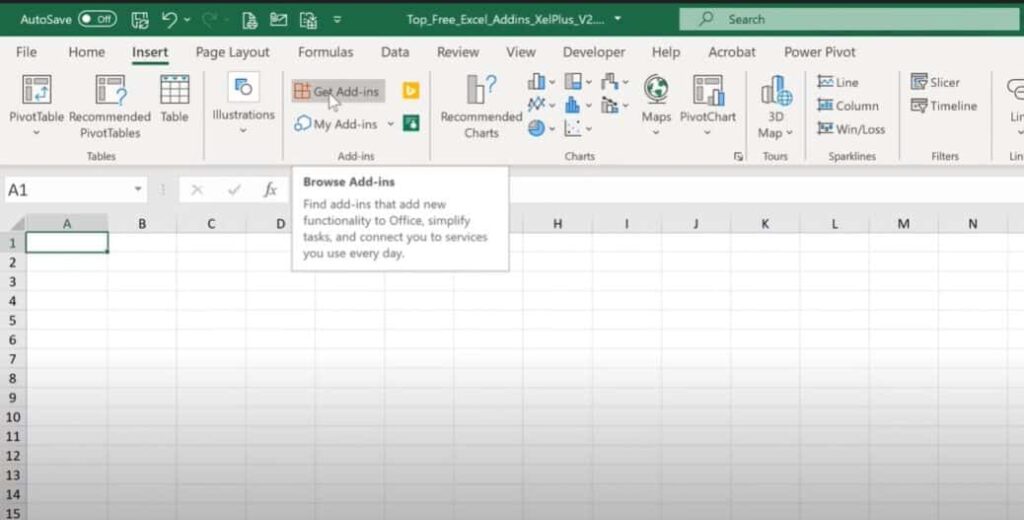
Kalo semua metode sebelumnya belum berhasil, bisa jadi masalahnya ada di add-ins. Add-ins ini emang kadang suka bikin masalah di Excel, jadi kamu perlu disable dulu buat ngecek apakah add-ins yang bikin Excel not responding.
Caranya:
- Klik File, pilih Opsi, lalu masuk ke Add-ins.
- Pilih COM Add-ins, terus klik Go.
- Kosongin kotak centang di daftar add-ins, lalu klik OK.
- Restart Excel, dan lihat apakah masalahnya udah beres.
Kalo setelah disable add-ins Excel jadi lancar lagi, berarti add-ins yang jadi biang keroknya. Kamu bisa coba nyalain add-ins satu per satu buat tau mana yang bikin masalah.
5. Reinstall Program
Kalo semua cara di atas udah kamu coba dan Excel masih ngambek, langkah terakhir yang bisa kamu ambil adalah reinstall programnya. Reinstall bisa nge-refresh program dan ngebalikin file yang rusak atau hilang.
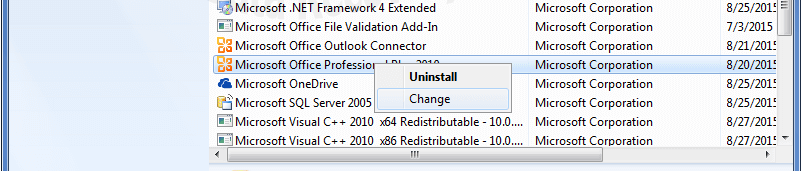
Nah, itu dia beberapa cara buat ngatasi Excel not responding. Mulai dari buka Excel dalam safe mode, install pembaruan terbaru, pastiin gak ada proses lain yang pake Excel, hingga disable add-ins. Kalo semua cara ini belum juga berhasil, reinstall bisa jadi solusi pamungkas.
Jangan lupa, kalo masalahnya terus berulang, coba cek spek laptop atau komputermu. Bisa jadi perangkat kamu gak kuat buat ngejalanin Excel yang kamu pake. Semoga tips ini bisa bantu kamu buat ngatasi masalah Excel yang ngambek.
Terus pantau techjak buat dapetin update terkini info dan tips keren lainnya.
Salam teknologi, dan selamat mencoba ya!