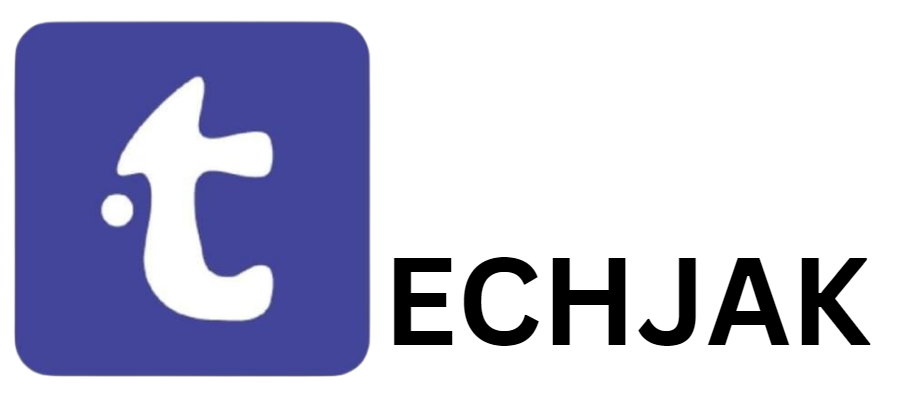Halo, semuanya! Masih bahas seputar dunia teknologi, Gaes. Nah, kalau kamu mau tampil keren jadi streamer di YouTube, wajib banget tahu cara pakai OBS Studio. Why? Karena ini aplikasi gratis yang udah terkenal di kalangan streamer, terutama buat gamer. Tapi nggak cuma buat nge-game, OBS juga cocok buat bikin konten tutorial, ngobrol santai, atau bahkan webinar. Multifungsi banget, kan?
Sebelum mulai, pastikan dulu akun YouTube kamu udah terverifikasi. Kalau belum, buruan selesaikan proses verifikasi karena fitur live streaming nggak akan aktif tanpa ini. Kalau udah siap, yuk kita bongkar step-by-step live streaming pakai OBS Studio! Mari kita cekidot!
1. Hubungkan Akun YouTube ke OBS Studio
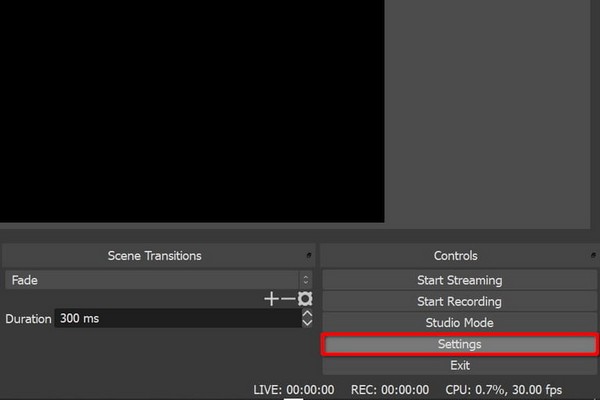
Langkah pertama ini penting banget: kamu harus menyambungkan OBS Studio dengan akun YouTube. Caranya? Copy-paste aja Stream Key dari YouTube ke OBS. Nih, gue kasih panduan lengkapnya:
- Buka YouTube
Pakai browser favorit kamu di laptop atau PC. Jangan di HP, ya, soalnya lebih gampang aturannya di desktop. - Klik Ikon Kamera
Cari ikon kamera di pojok kanan atas layar YouTube kamu, klik, lalu pilih Live Streaming. - Pilih Opsi “Mulai Sekarang”
Di tahap ii kamu bisa langsung saja klik tombol Mulai di bagian Sekarang. Ini untuk siaran langsung yang simpel. - Pilih “Software untuk Streaming”
Di bagian ini, YouTube bakal ngasih petunjuk teknis. Klik tombol Mulai lagi buat melanjutkan. - Isi Detail Live Streaming
Masukkan informasi seperti judul siaran, deskripsi, kategori, dan pengaturan privasi. Tips: bikin deskripsi yang catchy biar penonton langsung tertarik nonton! - Salin Kunci Streaming
Nah, ini bagian krusial. Klik tombol Salin di sebelah Kunci Streaming. Jangan sampai kode ini bocor ke orang lain, karena ini kayak “kunci rumah” buat siaran kamu. - Buka OBS Studio
Kalau OBS Studio udah terinstal, nggak usah tnggu lama kamu langsung buka aja. - Masuk ke Pengaturan Stream
Di OBS, klik Settings, lalu pilih tab Stream. Tempel (paste) Stream Key yang tadi kamu salin ke kolom Stream Key. - Simpan Pengaturan
Klik Apply, dan terakhir kamu bia langsung klik OK. Boom! Kamu udah siap masuk ke tahap berikutnya.
2. Atur OBS Studio Supaya Streaming Lancar Jaya
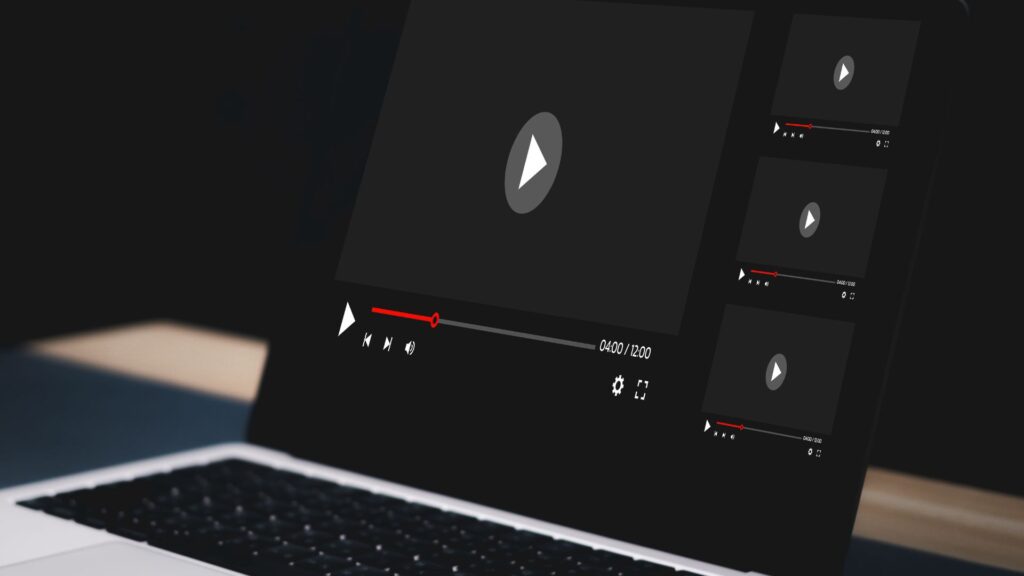
Sekarang saatnya memastikan OBS kamu bekerja dengan baik. Nggak mau dong, lagi seru-serunya live malah ngadat? Begini cara aturannya:
- Masuk ke Settings
Di aplikasi OBS, klik lagi menu Settings. - Atur Output Streaming
- Di tab Output, set Bitrate ke 1000 Kbps.
- Kalau koneksi internet kamu super cepat, kamu bisa naikin bitrate supaya kualitas video lebih tajam.
- Atur Resolusi Video
Centang opsi Rescale Output, lalu pilih resolusi sesuai kebutuhan. Resolusi 720p cukup buat live santai, tapi kalau mau lebih profesional, pilih 1080p.
3. Siapkan Tampilan Live Streaming
Ini bagian seru! OBS Studio memungkinkan kamu menampilkan layar laptop, webcam, suara, atau bahkan kombinasi semuanya. Begini caranya:
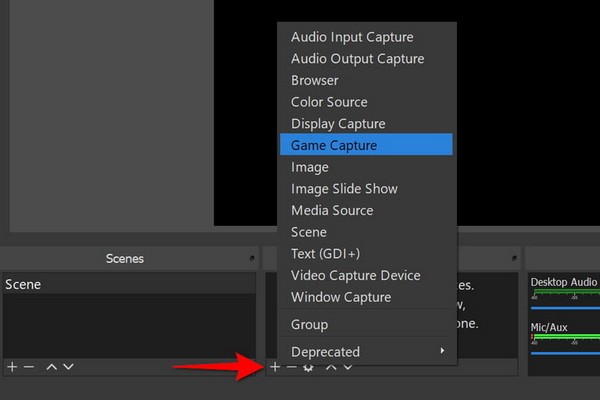
- Tambah Sumber Tampilan (Source)
Klik ikon + di kotak Sources. Kamu akan lihat banyak pilihan, seperti:
- Audio Input Capture: Buat ngerekam suara dari mikrofon.
- Audio Output Capture: Buat ngerekam suara dari laptop atau PC (misalnya suara game).
- Display Capture: Buat menampilkan layar penuh.
- Game Capture: Buat fokus ke game atau aplikasi tertentu.
- Video Capture Device: Buat menampilkan wajah kamu lewat webcam.
- Sesuaikan Pengaturan
Pilih dan atur semua sesuai kebutuhan konten kamu. Mau fokus ke game? Pilih Game Capture. Mau ngobrol? Tambahkan Video Capture Device biar wajah kamu terlihat. Kalau udah siap, klik tombol Start Streaming buat mulai siaran!
4. Gunakan Hotkeys untuk Kendali Cepat
Mau lebih profesional? Pakai fitur Hotkeys! Fitur ini bikin kamu nggak perlu buka OBS setiap kali mau ganti tampilan atau scene.
- Atur Shortcut di Hotkeys
Masuk ke Settings > Hotkeys, lalu atur kombinasi tombol sesuai kebutuhan. Contohnya:
- Shift + Enter: Pindah ke Scene 2 (misalnya layar game).
- *Shift + *: Balik ke Scene 1 (misalnya wajah kamu).
- Gunakan Saat Live
Dengan shortcut ini, kamu bisa ganti-ganti tampilan dengan cepat tanpa ganggu alur streaming.
5. Akhiri Streaming dengan Gaya
Kalau udah selesai siaran, jangan lupa klik tombol Stop Streaming di OBS atau Akhiri Streaming di dashboard YouTube. Jangan lupa, kasih ucapan pamit yang keren ke penonton kamu, biar mereka inget terus sama live kamu!

Tips Biar Streaming Kamu Makin Kece
- Gunakan Green Screen
Kalau mau tampil lebih profesional, pakai layar hijau buat efek background keren. - Pilih Mikrofon Berkualitas
Suara yang jernih bikin penonton betah. Mikrofon berkualitas itu investasi penting buat streamer! - Interaksi Sama Penonton
Baca dan respon komentar penonton selama live. Ini bikin mereka merasa dihargai. - Latihan Sebelum Live
Jangan langsung live tanpa coba dulu. Pastikan semua pengaturan udah pas, mulai dari suara, video, sampai koneksi internet.
Jadi Streamer Itu Mudah, Asal Kamu Mau Coba!
Live streaming di YouTube pakai OBS Studio ternyata nggak seribet yang kamu kira, kan? Dengan aplikasi ini, kamu bisa bikin konten menarik kapan aja, entah buat nge-game, berbagi ilmu, atau sekadar ngobrol santai.
Jadi, tunggu apa lagi? Yuk, siapkan perlengkapan kamu, download OBS Studio, dan mulai live streaming pertama kamu sekarang juga. Selamat mencoba, dan semoga sukses jadi streamer favorit penonton!
Jangan lupa panteting terus techjak buat info dan tips keren lainnya. Salam teknologi!