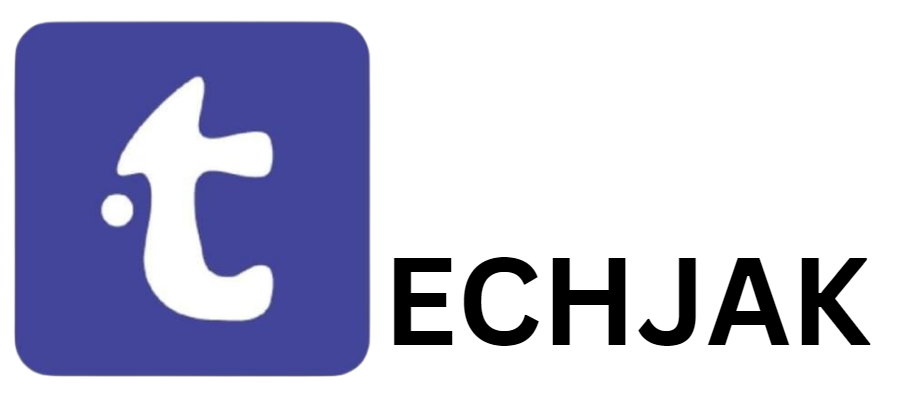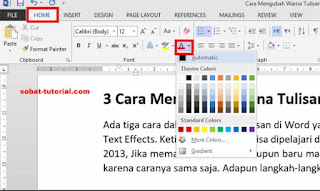Halo, para pejuang tugas online! Gimana kabarnya nih? Kalau kamu sering banget dapet tugas dari guru atau dosen dan ujung-ujungnya nyari jawaban di Google, pasti tahu banget kan rasanya nemu artikel yang jawabannya pas, tapi pas dicopy ke Word, hasilnya berantakan? Duh, kesel banget nggak sih kalau tulisan ada background-nya warna-warni kayak lampu disko?
Eits, tenang dulu. Nggak perlu panik dan buang waktu nyari jawaban lain yang lebih “bersih.” Sebenarnya, ada beberapa trik jitu buat ngilangin background atau warna tulisan yang ganggu di Microsoft Word. Kamu cuma butuh beberapa klik, dan voila! Hasil copypaste-mu bakal jadi kinclong. Yuk, langsung kita bahas cara-cara super gampangnya!
1. Clear Formatting: Hilangin Background dalam Sekali Klik
Langkah pertama ini cocok banget buat kamu yang nggak mau ribet. Fitur Clear Formatting bisa ngilangin semua elemen format yang nempel di teks, termasuk background.
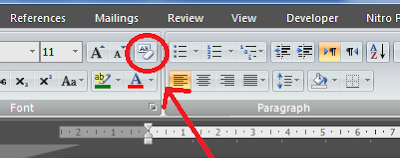
Gini cara mainnya:
- Buka Microsoft Word
Langkah pertam ayang harus kamu lakuion yaitu memastikan dokumen yang mau kamu edit udah kebuka, lengkap sama teks yang punya background. - Blok Tulisan yang Bermasalah
Jika sudah, silahkan tab dan drag buat ngeblok teks yang pengen kamu “bersihkan.” - Cari Fitur Clear Formatting
Setelah teks diblok, langsung cari ikon Clear Formatting. Biasanya ada di tab Home, sekitaran menu Font. Kalau bingung, cari ikon huruf A dengan penghapus kecil di sebelahnya. - Klik dan Beres
Begitu kamu klik, semua format aneh-aneh kayak warna background bakal lenyap. Teks kamu bakal balik ke tampilan default Word.
Gampang banget, kan? Satu klik aja langsung bikin tulisan kamu tampil lebih rapi dan profesional.
2. Text Highlight Color: Warnanya Diganti Jadi Transparan
Kalau Clear Formatting belum sesuai ekspektasi, kamu bisa pakai cara ini. Triknya adalah ganti warna background jadi “No Color” alias transparan.
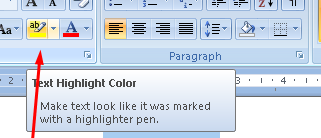
Langkah-langkahnya:
- Blok Teksnya Lagi
Sama kayak cara sebelumnya, blok bagian teks yang punya highlight. - Menuju Text Highlight Color
Di tab Home, cari menu Text Highlight Color. Biasanya ada deket pengaturan warna teks. Ikonnya mirip stabilo, jadi gampang dicari. - Pilih No Color
Di langkah ini, kamu ketuk ikon stabilo itu, terus langsung saja klik opsi No Color. Seketika, warna background bakal ngilang dan teks kamu jadi bersih.
Tips ini cocok banget kalau kamu cuma mau ngilangin warna tanpa ngubah format lain kayak jenis huruf atau ukuran font. Mudah banget kan caranya?
3. Keep Text Only: Teks Murni Tanpa Embel-Embel
Cara ketiga ini lebih simpel lagi buat kamu yang nggak mau ribet. Fitur Keep Text Only bakal ngubah teks yang dicopas jadi polos, tanpa background, tanpa format.
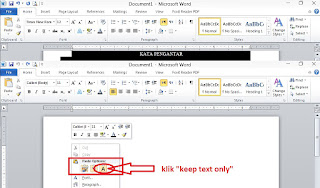
Caranya:
- Paste dengan Kombinasi CTRL + V
Setelah kamu copy teks dari internet, maka berikutnya kamu bisa langsung aja paste ke Word dengan shortcut CTRL + V. - Gunakan Keep Text Only
Begitu teks muncul di Word, di sebelah teks yang dipaste biasanya muncul ikon kecil. Klik ikon itu, terus pilih opsi Keep Text Only (ikon huruf A). - Alternatif Lain
Kalau ikon tadi nggak muncul, kamu bisa klik kanan di dokumen, terus pilih opsi Keep Text Only dari menu yang muncul.
Dengan trik ini, teks kamu bakal muncul tanpa format bawaan dari situs asalnya. Lebih simpel dan nggak bikin pusing.
Kenapa Penting Ngilangin Warna Background?
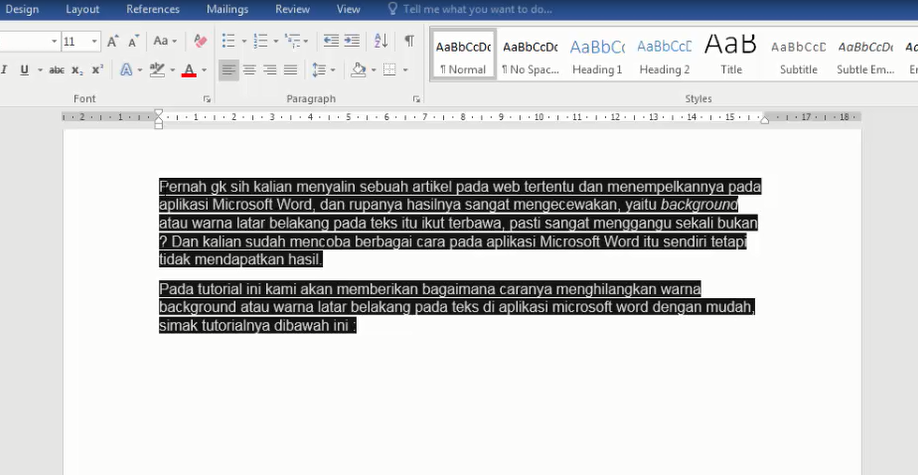
Ngilangin warna background bukan cuma soal estetika, lho. Ini juga soal kenyamanan membaca dan bikin tugas kamu lebih profesional. Bayangin aja kalau dosen kamu dapet file dengan warna kuning terang di setiap paragraf. Dijamin deh, nilainya bisa turun cuma gara-gara penampilan tugas yang nggak rapi.
Selain itu, teks dengan background sering bikin masalah pas diprint. Kadang printer malah ngeprint warna itu, yang bikin hasil cetak boros tinta. Kalau udah gini, nggak cuma ribet, tapi juga jadi mahal.
Tips Tambahan Biar Tugas Makin Kece
- Gunakan Font yang Sesuai
Biasanya, dosen atau guru lebih suka font kayak Times New Roman atau Arial. Jadi, setelah ngilangin warna background, pastikan kamu ganti font-nya juga. - Rapikan Paragraf
Teks yang rapi bikin tugas kamu lebih enak dibaca. Gunakan fitur Justify di Word buat meratakan teks kiri-kanan. - Jangan Copas Mentah-Mentah
Setelah paste teks, baca ulang dan edit sesuai kebutuhan. Ambil poin-poin penting aja biar tugas kamu nggak jadi terlalu panjang.
Bikin Teks Kamu Bersih Tanpa Drama
Menghilangkan warna background dari teks hasil copypaste di Word sebenarnya gampang banget. Kamu bisa pakai salah satu dari tiga cara di atas: Clear Formatting, Text Highlight Color, atau Keep Text Only. Semua cara ini dijamin nggak bikin ribet dan bisa diterapkan di semua versi Word.
Jadi, nggak ada alasan lagi buat nyerah pas ketemu teks dengan background warna-warni. Dengan trik ini, tugas kamu bakal lebih rapi, enak dibaca, dan tentunya siap bikin dosen atau guru kamu terpukau.
Itu tadi artikel mengenai cara hitu ngilangin warna tulisan dari hasil copy di Word. Kamu bisa langsung praktekkin habis baca artikel ini. Bagikan juga dengan yang lain agar bisa ngerasain manfaatnya.
Pantengin terus tehcjak buat dapetin info dan tips keren lainnya yang sayang buat kamu lewatin gitu aja.
Selamat mencoba, dan semoga tugas-tugas kamu lancar jaya. Salam teknologi!