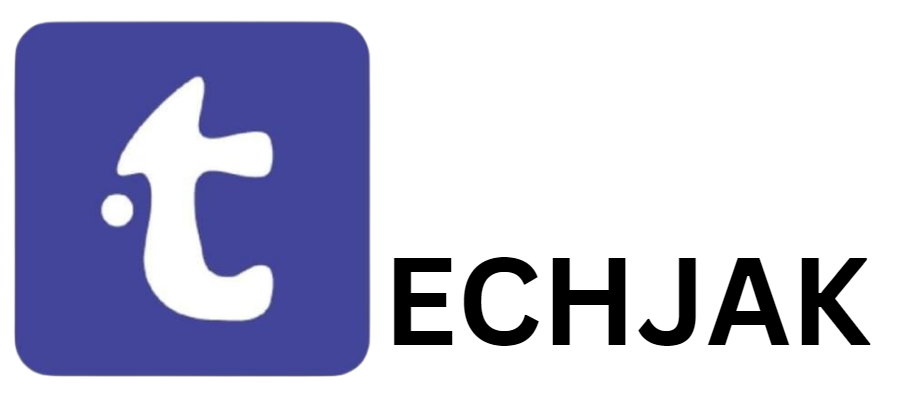Yo, halo semuanya, apa kabar? Lagi kerja, ngerjain tugas, atau main game, pernah nggak sih kamu tiba-tiba pengen nge-capture layar laptop? Entah buat bukti tugas, nyimpen momen penting, atau sekadar pamerin skor game ke temen-temen, screenshot itu solusi paling simpel dan cepat. Tapi, meskipun gampang, nggak semua orang tahu cara screenshot di laptop, terutama buat Kamu yang baru pertama kali nyobain fitur ini.
Nah, tenang aja! Kali ini gue bakal kasih panduan lengkap dan santai gimana cara screenshot di berbagai sistem operasi, mulai dari Windows XP yang jadul sampai Windows 10 yang kekinian. Yuk, kita kupas tuntas!
Kenapa Screenshot Itu Penting?
Sebelum masuk ke teknisnya, yuk kita bahas dulu kenapa fitur screenshot ini jadi life-saver banget:
- Bukti Otentik
Screenshot sering jadi bukti visual yang nggak terbantahkan, entah itu buat tugas, laporan kerjaan, atau percakapan penting. - Cepat dan Praktis
Daripada ribet jepret layar pake kamera HP, mending screenshot langsung. Hasilnya lebih jelas dan hemat waktu. - Berbagi Info Lebih Mudah
Mau share tutorial, meme lucu, atau tips game ke temen? Screenshot bikin semuanya lebih gampang dibagikan.
Cara Screenshot di Windows XP

Masih setia pake Windows XP? Sistem operasi jadul ini ternyata tetap bisa dipakai buat screenshot, lho. Yuk, simak caranya!
Langkah-langkahnya:
- Cari Tombol Print Screen (PrtSc): Biasanya tombol ini ada di pojok kanan atas keyboard laptop kamu.
- Capture Layar: Tekan tombol PrtSc, lalu buka aplikasi kayak Paint, Word, atau PowerPoint. Selanjutnya, tekan Ctrl + V buat nge-paste hasilnya.
- Simpan File: Jangan lupa save hasil screenshot kamu di folder yang gampang ditemukan.
- Tips Tambahan: Kalau cuma mau capture jendela tertentu, tekan Alt + PrtSc, terus paste seperti biasa.
Cara Screenshot di Windows Vista dan Windows 7
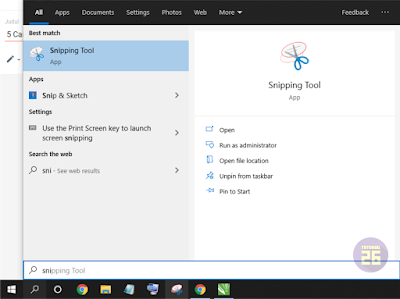
Kalau kamu pake Windows 7 atau Vista, kamu bisa memanfaatkan fitur bawaan yang lebih canggih, yaitu Snipping Tool. Fitur ini bikin kamu bisa nge-capture area layar tertentu, nggak cuma full screen.
Langkah-langkahnya:
- Buka Snipping Tool:
- Pertamanya kamu bisa klik tombol Start.
- Kalau udah, kamu bisa langsung saja klik All Programs, terus cari Accessories. Di situ kamu bakal nemuin Snipping Tool.
- Mulai Screenshot:
- Di awal ketuk saja langsung opdiNew, terus pilih area layar yang mau di-capture.
- Kalau udah selesai, langsung saja kamu klik Save buat nyimpen hasilnya.
Catatan:
Snipping Tool ini nggak tersedia di Windows 7 versi Starter dan Basic. Jadi pastikan versi kamu kompatibel, ya!
Cara Screenshot di Windows 8

Punya laptop Windows 8? Screenshot di sistem operasi ini lebih otomatis dan gampang.
Langkah-langkahnya:
- Tekan Windows + Print Screen:
Kombinasi tombol ini langsung nge-capture seluruh layar laptop kamu. - Otomatis Tersimpan:
Hasil screenshot langsung masuk ke folder Pictures Library, tepatnya di folder Screenshots.
Praktis banget, kan? Kamu nggak perlu ribet buka aplikasi tambahan.
Cara Screenshot di Windows 10
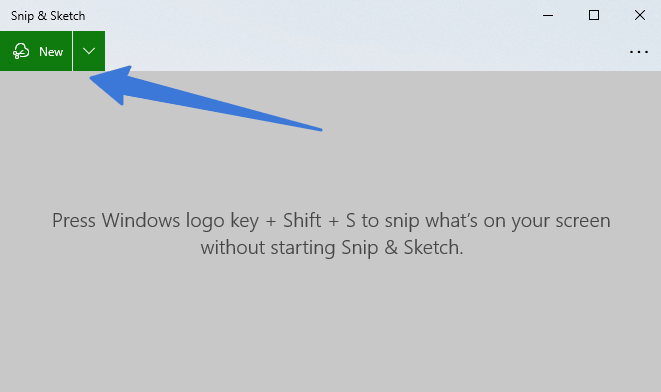
Windows 10 punya lebih banyak opsi buat screenshot, mulai dari cara klasik sampai fitur terbaru kayak Snip & Sketch.
1. Pakai Snipping Tool
- Klik Start, cari Snipping Tool di menu Windows Accessories.
- Klik New, pilih area layar yang mau di-capture, terus simpan hasilnya.
2. Pakai Tombol PrtSc
- Full Screen: Tekan PrtSc buat capture seluruh layar. kamu bisa paste hasilnya di Paint atau aplikasi lainnya.
- Otomatis Save: Tekan Windows + PrtSc, hasil screenshot langsung tersimpan di folder Pictures lalu klik Screenshots.
3. Pakai Snip & Sketch
- Tekan kombinasi Windows + Shift + S buat aktifin Snip & Sketch.
- Pilih area layar yang mau Kamu capture, terus simpan hasilnya sesuai kebutuhan.
Tips Screenshot Biar Makin Efektif
Biar hasil screenshot Kamu lebih maksimal, nih gue kasih beberapa tips tambahan:
- Gunakan Folder Tertata:
Jangan biarkan file screenshot Kamu berserakan di Pictures. Pindahin ke folder khusus biar lebih rapi. - Eksplor Shortcut Baru:
Misalnya, kombinasi Windows + H bisa langsung share hasil screenshot kamu via email atau aplikasi lain. - Gunakan Aplikasi Ekstra:
Kalau kamu butuh fitur tambahan seperti annotasi atau editing langsung, cobain aplikasi kayak Lightshot, Greenshot, atau PicPick.
Kenapa Kamu Harus Bisa Screenshot?
Screenshot itu fitur kecil yang punya manfaat besar, lho. Mau itu buat kerja, belajar, atau sekadar hiburan, screenshot bikin semuanya lebih simpel. Dengan tahu berbagai cara screenshot, kamu nggak cuma hemat waktu, tapi juga kelihatan lebih profesional.
Kesimpulan: Pilih Cara Screenshot yang Paling Pas Buat Kamu
Dari Windows XP sampai Windows 10, semuanya punya cara masing-masing buat screenshot. Tinggal sesuaikan sama kebutuhan kamu:
- Pakai tombol Print Screen buat cara klasik yang simpel.
- Gunakan Snipping Tool kalau kamu mau lebih fleksibel dalam memilih area.
- Manfaatkan Windows + PrtSc di Windows 8 dan 10 buat hasil otomatis tersimpan.
- Coba fitur modern kayak Snip & Sketch di Windows 10 buat pengalaman yang lebih interaktif.
Sekarang kamu udah jadi master screenshot, kan? Jangan lupa share tips ini ke teman-teman kamu yang mungkin masih bingung soal screenshot. Siapa tahu mereka juga butuh pencerahan.
Jangan lupa juga pantengin terus techjak buat dapetin update info dan tips keren lainnya yang sayang banget buat kamu lewatin.
Sampai bertemu di artikel lainnya yang lebih keren dan menarik buat kamu simak dari awal sampai akhir.
Selamat mencoba, dan semoga hasil screenshot kamu makin keren! Salam teknologi!