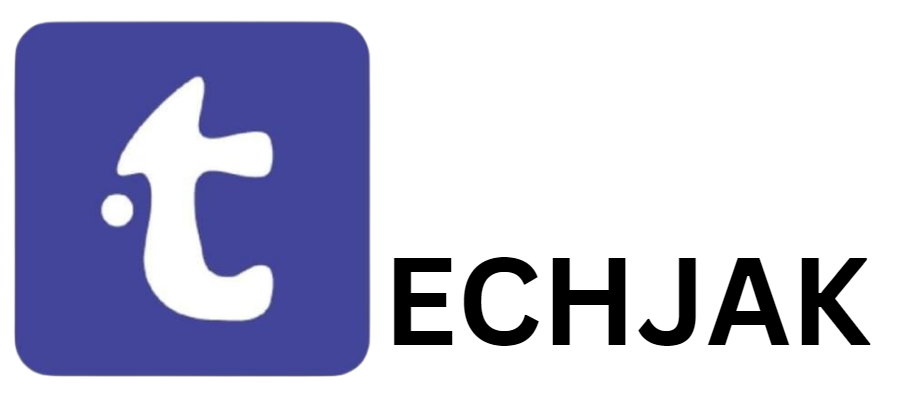Panik tidak sih waktu kamu lagi siap-siap denger playlist favorit, atau mau buru-buru meeting, tiba-tiba headset kamu tak terdeteksi sama laptop atau PC? Panik kan?!
Wajar kok, tapi tidak perlu terlalu khawatir! Masalah seperti ini sebenarnya cukup umum terjadi, dan ada banyak cara buat mengatasinnya.
Kalau kamu penasaran karena sering headset kamu tak terdeteksi di laptop atau PC, yuk bahas bareng biar kamu paham dan tahu cara mengatasinya.
Mari kita cekidot, Gaes!
1. Cek Koneksi Fisiknya Dulu
Langkah pertama yang paling sederhana, tapi sering dilupakan, adalah memastikan jika headset kamu benar-benar terhubung dengan baik. Kadang, masalah sepele seperti jack yang tidak tertancap dengan benar bisa buat headset kamu tak terdeteksi. Jadi, coba kamu cabut dulu terus pasang lagi jack headset kamu. Pastikan masuknya sampai benar-benar ngeklik. Kalau kamu pakai headset nirkabel, cek juga Bluetooth-nya, pastikan sudah menyala dan terhubung dengan benar.
2. Cek Pengaturan Suara di Laptop atau PC
Oke, headset sudah terhubung, tapi kok masih tak terdeteksi? Mungkin masalahnya ada di pengaturan suara. Di Windows, kamu bisa cek ini dengan klik kanan di ikon suara yang ada di taskbar, lalu kamu tap “Sounds” atau “Suara”. Nah, di tab “Playback” atau “Pemutaran”, pastikan headset kamu udah terdaftar dan dipilih sebagai perangkat default. Kalau headset kamu tidak muncul, coba klik kanan di area kosong lalu pilih “Show Disabled Devices” atau “Tampilkan Perangkat yang Dinonaktifkan”. Bisa jadi, headset kamu dinonaktifkan tanpa sengaja.
3. Update atau Reinstall Driver
Driver yang udah usang atau rusak bisa jadi sebab utama kenapa headset kamu tidak terdeteksi. Untuk memeriksa driver, buka saja “Device Manager” atau “Manajer Perangkat” di menu Start. Cari bagian “Sound, video and game controllers” atau “Pengendali suara, video dan game” dan lihat apakah ada tanda seru kuning di sebelah perangkat headset atau audio kamu. Kalau ada, itu tandanya ada masalah dengan driver-nya.
Klik kanan di perangkat yang bermasalah, lalu pilih “Update driver” atau “Perbarui driver”. Kalau tidak berhasil, kamu bisa coba uninstall driver-nya, terus restart laptop atau PC kamu. Biasanya, Windows akan otomatis menginstal ulang driver yang dibutuhkan setelah restart.
4. Periksa Port Audio
Kadang-kadang, masalahnya ada di port audio itu sendiri. Kalau kamu pakai port audio depan di PC, coba kamu colok ke port belakang. Ada kemungkinan port depan tak terhubung dengan baik ke motherboard atau malah rusak. Kalau pakai laptop, coba headset kamu di perangkat lain dulu buat memastikan apakah port audio di laptop kamu bermasalah atau tidak.
5. Coba Fitur Troubleshooter Windows
Kalau kamu sudah coba langkah-langkah di atas tapi headset masih tidak terdeteksi, ini saatnya memanfaatkan fitur bawaan Windows, yaitu Troubleshooter. Caranya mudah kok, buka “Settings” atau “Pengaturan” di menu Start, lalu klik “Update & Security” atau “Pembaruan & Keamanan”. Di situ ada opsi “Troubleshoot” atau “Pemecahan Masalah”. Pilih “Playing Audio” atau “Pemutaran Audio” dan biarkan Windows mencari serta menyelesaikan masalahnya secara otomatis.
6. Cek Pengaturan Audio di Aplikasi
Masalahnya mungkin tidak di Windows, tapi di aplikasi yang kamu pakai. Beberapa aplikasi ada pengaturan audio sendiri yang kadang-kadang tidak cocok dengan headset kamu. Misalnya, di Zoom atau Discord, kamu bisa masuk ke pengaturan audio dan pastikan headset kamu dipilih sebagai perangkat input dan output audio. Sama halnya dengan pemutar musik atau video yang kamu pakai; cek pengaturannya dan pastikan headset kamu sudah dipilih sebagai perangkat audio utama.
7. Uji dengan Headset Lain
Kalau kamu punya headset lain, coba pakai itu di laptop atau PC kamu. Kalau headset lain bisa berfungsi dengan baik, mungkin masalahnya ada di headset yang pertama. Mungkin ada masalah di kabel atau komponen internal headset tersebut. Tapi kalau headset lain juga tidak berfungsi, besar kemungkinan masalahnya ada di perangkat keras atau perangkat lunak di laptop atau PC kamu.
8. Restart Laptop atau PC
Ini solusi klasik, tapi biasanya ampuh: restart laptop atau PC kamu. Kadang-kadang, sistem operasi bisa mengalami error sementara yang bisa diselesaikan dengan restart. Jadi, kalau semua langkah di atas belum berhasil, coba matikan terus nyalakan lagi laptop atau PC kamu.
9. Pastikan Windows Selalu Terupdate
Pastikan Windows kamu selalu diperbarui ke versi terbaru. Pembaruan sistem operasi biasanya membawa perbaikan bug yang mungkin saja berkaitan dengan masalah audio. Kamu bisa cek pembaruan dengan masuk ke “Settings” lalu tap “Update & Security” dan klik “Windows Update”. Kalau ada pembaruan yang tersedia, langsung instal dan lihat apakah itu bisa memperbaiki masalah headset kamu.
10. Kalau Semua Gagal, Hubungi Dukungan Teknis
Kalau semua langkah di atas sudah kamu coba dan headset masih tidak terdeteksi, mungkin saatnya cari bantuan ahli. Kamu bisa hubungi dukungan teknis dari produsen headset kamu atau layanan dukungan pelanggan Microsoft. Mereka mungkin bisa kasih solusi yang lebih spesifik sesuai masalah yang kamu alami.
Nah, itulah beberapa cara yang bisa kamu coba buat mengatasi masalah headset yang tidak terdeteksi di laptop atau PC. Masalah teknis seperti ini memang membuat frustasi, tapi dengan sedikit kesabaran dan langkah yang tepat, kamu pasti bisa mengatasinya.
Semoga tips ini membantu, dan semoga kamu bisa kembali menikmati musik, video, atau meeting dengan headset favoritmu tanpa gangguan.
Jangan lupa ya, untuk selalu memantau update info dan tips-tips terbaru yang hadir di techjak.com setiap harinya.
Sampai bertemu di artikel lainnya!