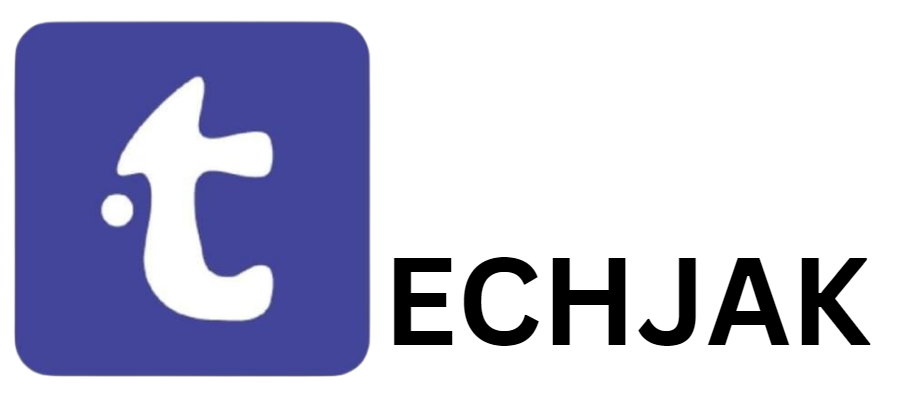Gimana, lo sering nggak sih ngelakuin kompresi file atau folder buat ngirim dokumen yang banyak? Nah, buat lo yang pakai Mac, jangan khawatir, lo nggak perlu ribet pake Windows buat bikin file ZIP atau file archive lainnya. Mac OS X juga bisa banget, gaes! Lo bisa kompres file atau folder jadi ZIP biar lebih hemat ruang dan gampang buat dibagikan ke temen atau kolega lo. Gimana sih cara bikin file ZIP di Mac OS X? Yuk, simak!
1. Gunakan Menu Compress di Mac OS X
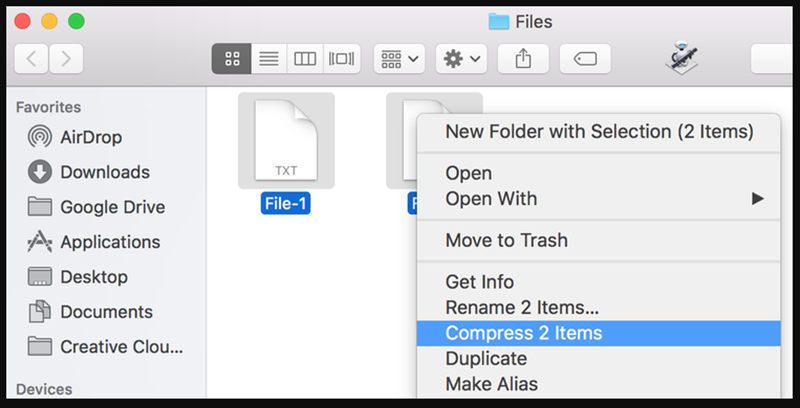
Cara pertama buat bikin file ZIP di Mac itu sebenarnya gampang banget, cuma pake menu “Compress” yang udah ada di dalam Mac OS X. Gak perlu aplikasi tambahan, lo tinggal ikutin langkah-langkah berikut ini:
Langkah 1: Pertama-tama, lo buat dulu folder buat nyimpen semua file yang mau lo zip. Lo bisa taruh banyak file dalam satu folder, atau kalo mau, lo juga bisa zip folder itu langsung. Oh iya, jangan lupa kasih nama yang jelas buat folder lo biar gak bingung nanti.
Langkah 2: Kalo udah, tinggal klik kanan (atau tap dua jari kalo pake trackpad) di folder tersebut, terus pilih menu Compress. Dengan cara ini, folder lo bakal langsung dikompres jadi file ZIP, dan file ZIP ini bakal muncul di lokasi yang sama dengan folder aslinya.
Langkah 3: Gimana kalau lo cuma mau kompres beberapa file aja, bukan folder? Gampang banget! Lo tinggal pilih file-file yang mau lo kompres, terus klik kanan, dan pilih Compress. Nanti hasilnya bakal jadi file ZIP dengan nama default “Archive.zip”. Lo bisa ganti nama file ZIP ini sesuai keinginan lo, biar gampang dicari nanti.
2. Rekomendasi Aplikasi untuk Bikin File ZIP/RAR di Macbook

Walaupun pake cara di atas udah gampang, tapi mungkin ada beberapa lo yang pengen pake aplikasi tambahan biar bisa bikin file ZIP, RAR, atau format archive lainnya. Nah, buat lo yang pengen coba aplikasi, gue punya beberapa rekomendasi yang bisa lo coba di MacBook:
- WinRAR untuk Mac – Download di sini.
- YemuZip – Download di sini.
- IPackr – Download di sini.
- ALZip – Download di sini.
- 7zX – Download di sini.
- SimplyRAR – Download di sini.
- Zipeg – Download di sini.
Aplikasi-aplikasi ini juga bisa ngebantu lo bikin file archive yang lebih beragam, kayak RAR atau 7z. Gimana, makin keren kan kalau lo pake aplikasi tambahan?
3. Cara Bikin File ZIP/RAR yang Dilindungi Password
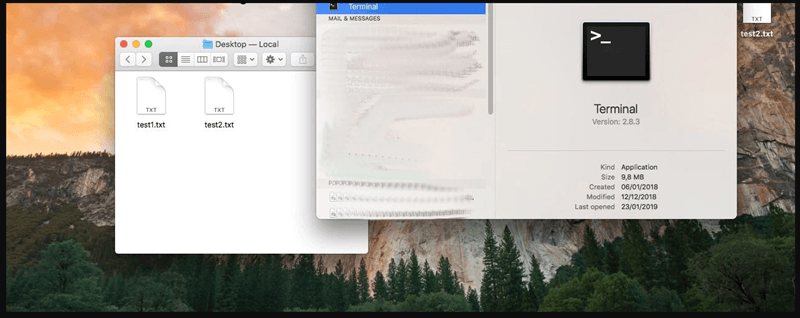
Nah, selain bikin file ZIP biasa, lo juga bisa loh bikin file ZIP yang dilindungi password! Ini penting banget buat lo yang pengen menjaga keamanan file yang lo kirim, supaya gak ada orang lain yang bisa sembarangan buka. Yuk, simak gimana cara bikin file ZIP yang dilindungi password!
Langkah 1: Pertama, lo bisa bikin file ZIP dengan password di Windows pake aplikasi tambahan kayak 7-Zip, IZArc, atau PeaZip. Sayangnya, Windows yang baru nggak bisa bikin file ZIP yang dilindungi password tanpa aplikasi tambahan. Jadi, lo perlu download dan install salah satu aplikasi di atas dulu.
Langkah 2: Setelah aplikasi terpasang, lo tinggal bikin file ZIP seperti biasa. Ketika lo lagi bikin file ZIP, aplikasi tadi bakal kasih lo pilihan buat ngasih password ke file ZIP lo. Ini saatnya lo masukin password yang lo mau.
Langkah 3: Gampang banget! Pastikan lo ingat passwordnya karena lo bakal butuh password itu buat buka file ZIP nanti.
Jadi, dengan password yang lo buat, file ZIP lo bakal aman deh. Gak ada yang bisa sembarangan buka atau ubah isi file ZIP lo, kecuali mereka punya passwordnya. Oke banget kan?
FAQ – Pertanyaan yang Sering Diajukan
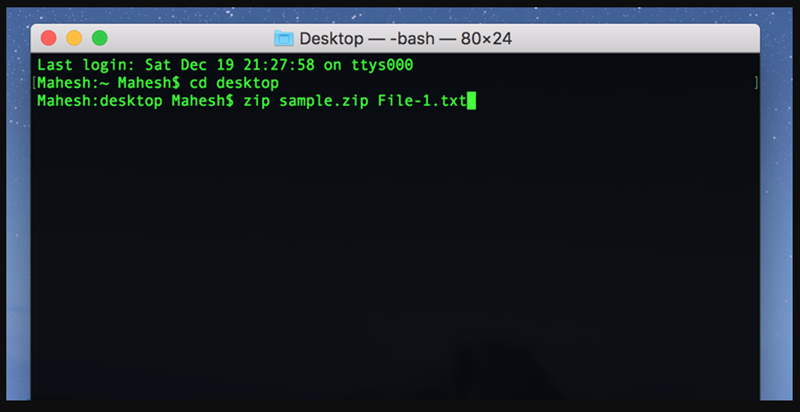
Apa Bedanya WinZip dan WinRAR?
WinZip dan WinRAR punya fungsi yang hampir sama, yaitu buat nge-archive file jadi bentuk ZIP atau format archive lainnya. Tapi, ada sedikit perbedaan. WinZip cuma bisa bikin file ZIP doang, sedangkan WinRAR bisa bikin tiga jenis format archive, yaitu ZIP, RAR, dan 7z. Jadi, kalo lo butuh banyak pilihan format, WinRAR lebih fleksibel, gaes!
Bisakah WinRAR dan WinZip Digunakan untuk Unzip/Unrar?
Jawabannya: Bisa banget, gaes! Hampir semua aplikasi kompresi file bisa nge-ekstrak file archive, termasuk WinRAR dan WinZip. Jadi, kalo lo punya file RAR, ZIP, atau 7z, lo bisa buka dan ekstrak semua format itu pake aplikasi-aplikasi ini. Jadi ga perlu khawatir deh, semuanya udah didukung!
Kenapa Folder yang Dicompress Gak Muncul dengan Logo Bersliting?
Gak usah panik, gaes! Seringnya sih, ini cuma masalah tampilan aja. Kalau lo udah berhasil nge-zip folder, biasanya sih file ZIP-nya udah jadi, cuma mungkin lo lupa naruhnya di folder yang tepat. Coba cek lagi, dan pastiin lo cari file ZIP di tempat yang bener.
Kenapa Aplikasi Kompresi Selalu Gagal?
Kalau aplikasi kompresi lo selalu gagal, coba cek versi aplikasi yang lo pake. Bisa jadi aplikasi yang lo pake gak cocok sama versi Mac atau Windows yang lo pakai. Pastikan aplikasi lo udah yang terbaru, ya!
Bikin file ZIP di Mac OS X itu gampang banget, lo tinggal pake fitur Compress yang udah ada di dalam Mac OS. Lo juga bisa coba aplikasi tambahan buat yang lebih banyak opsi formatnya, kayak WinRAR atau 7zX. Yang pasti, dengan file ZIP lo bisa lebih hemat ruang penyimpanan dan lebih praktis buat ngirim banyak file sekaligus.
Dan buat lo yang pengen file ZIP-nya lebih aman, lo bisa kasih password biar hanya lo atau orang yang punya password yang bisa ngebukanya. Jadi, gak ada alasan lagi buat gak bisa kompres file atau folder lo, kan? Semoga informasi ini bermanfaat, gaes! Jangan lupa untuk berbagi artikel ini kalo lo merasa bermanfaat, ya!
Terus pantengin techjak buat dapetin tips keren lainnya. Salam teknologi!