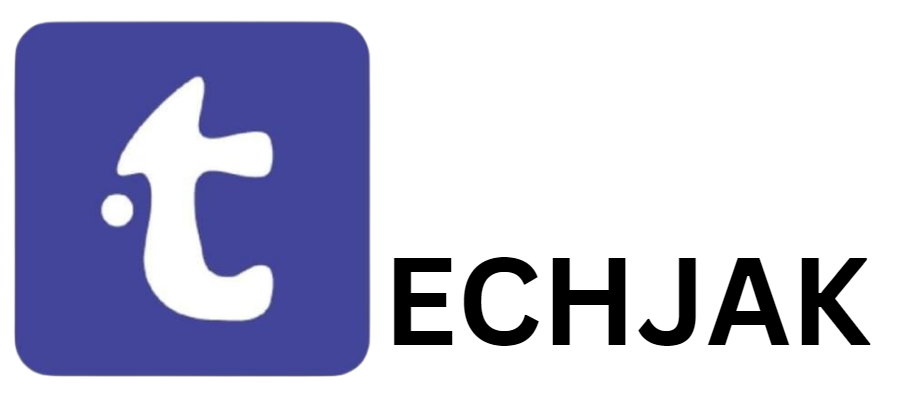Pernah ngalamin pas lagi asik mau format Flashdisk, SD Card, atau harddisk, tiba-tiba muncul pesan “Windows was unable to complete the format”? Ngeselin banget, kan? Apalagi kalau lagi buru-buru. Tapi jangan panik dulu! Biasanya sih masalah ini muncul karena perangkat penyimpanan kamu lagi di-protect, kena malware, atau mungkin ada kerusakan kecil. Tenang, kali ini kita bakal bahas cara-cara yang santai tapi ampuh buat ngatasin error ini. Kita kasih kamu 3 cara kece yang bisa dicoba buat ngebenerin masalah ini.
Yuk, simak tips praktis buat bikin perangkat penyimpanan kamu balik normal lagi!
Cara Praktis Mengatasi “Windows Was Unable to Complete the Format”
Oke, langsung aja ya, berikut langkah-langkah simpel yang bisa kamu coba buat mengatasi pesan error “Windows was unable to complete the format.” Pilih aja cara yang paling gampang atau yang cocok sama perangkat kamu. Yuk kita mulai!
1. Format Lewat CMD (Command Prompt)
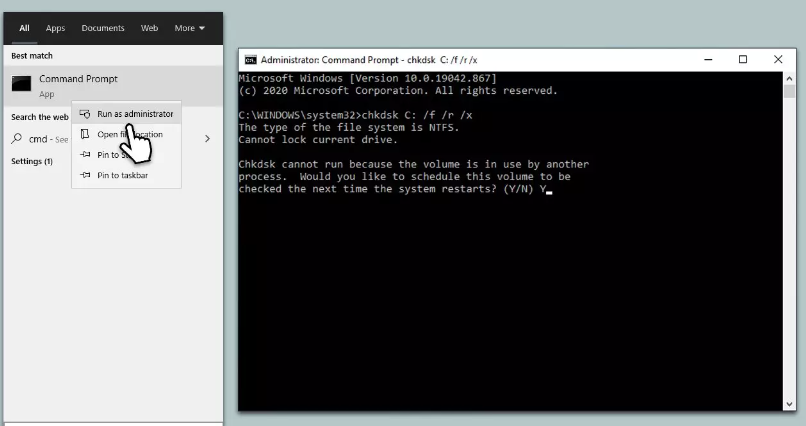
Cara pertama adalah dengan menggunakan CMD alias Command Prompt. Ini andalan banget buat nge-format perangkat yang lagi ngeyel dan nggak mau di-format. Buat kamu yang mungkin belum pernah pake CMD, tenang aja, gampang kok!
Langkah-langkahnya:
Langkah #1: Buka Command Prompt dengan klik kanan lalu pilih “Run as Administrator.” Ini penting ya biar CMD-nya punya akses penuh buat ngubah sistem.
Langkah #2: Di CMD, ketik perintah format E: /fs:ntfs, lalu pencet Enter.
Langkah #3: Tunggu deh sampai prosesnya selesai.
Nah, di sini contohnya adalah kita mau format drive E ke NTFS. Kalau kamu mau format partisi lain, tinggal ganti hurufnya aja, misal F atau D. Selain NTFS, ada juga pilihan format FAT32. Kalau kamu pengen format drive F ke FAT32, tinggal ketik aja: format F: /fs:FAT32. Tinggal atur sesuai kebutuhan. CMD ini emang terlihat simpel, tapi fungsinya kuat banget buat ngebenerin masalah kayak gini.
CMD ini cocok banget buat kamu yang suka coba-coba trik teknis langsung di Windows. Selain itu, CMD juga sering dipake buat troubleshooting masalah-masalah lain, jadi nggak ada salahnya buat lebih familiar sama tool satu ini. Kalau udah kelar format, drive kamu bakal otomatis bersih dari error format.
2. Format Lewat Disk Management
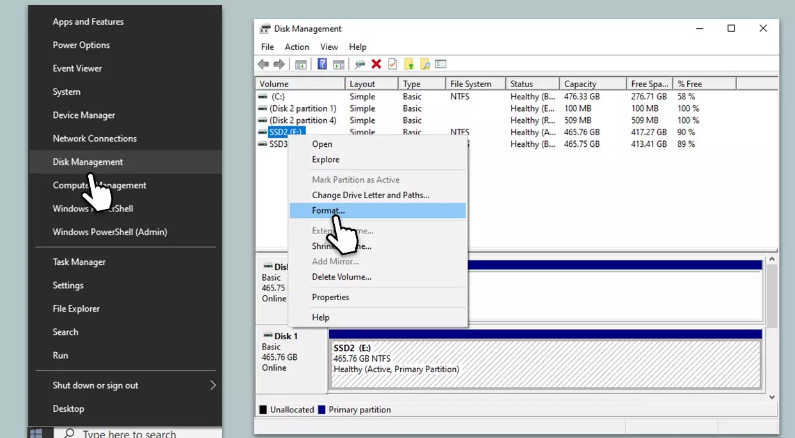
Kalau CMD keliatan terlalu ribet buat kamu, jangan khawatir. Masih ada Disk Management! Aplikasi ini bawaan Windows, jadi kamu nggak perlu install apa-apa. Di Disk Management, kamu bisa ngatur semua disk di PC dengan gampang.
Langkah-langkahnya:
Langkah 1: Buka Disk Management. Kamu bisa temukan aplikasi ini di Start Menu atau dengan cara ketik “Disk Management” di kolom search.
Langkah 2: Cari disk atau partisi yang error dengan pesan “Windows was unable to complete the format.” Klik kanan drive itu, lalu pilih opsi “Format.”
Langkah 3: Pilih format file system yang kamu mau, kasih nama partisinya, lalu klik OK dan tunggu proses format selesai.
Disk Management ini praktis banget buat kamu yang suka solusi cepat dan nggak pengen ribet ngetik-ngetik perintah di CMD. Aplikasi ini bisa ngatur partisi, format, bahkan bikin partisi baru juga. Disk Management ini cocok buat siapa aja, apalagi yang nggak suka sama tampilan hitam putihnya CMD. Jadi, kalau kamu pengen cara yang tinggal klik sana-sini, Disk Management adalah solusinya.
3. Format Pakai EaseUS
Cara ketiga ini pas banget buat kamu yang udah nyoba dua cara di atas tapi masih nggak berhasil. Ada satu tool lagi yang terkenal buat urusan format dan recovery perangkat penyimpanan, yaitu EaseUS. Aplikasi pihak ketiga ini memang jagonya buat ngebenerin perangkat penyimpanan yang error, bahkan yang ke-protect atau format RAW.
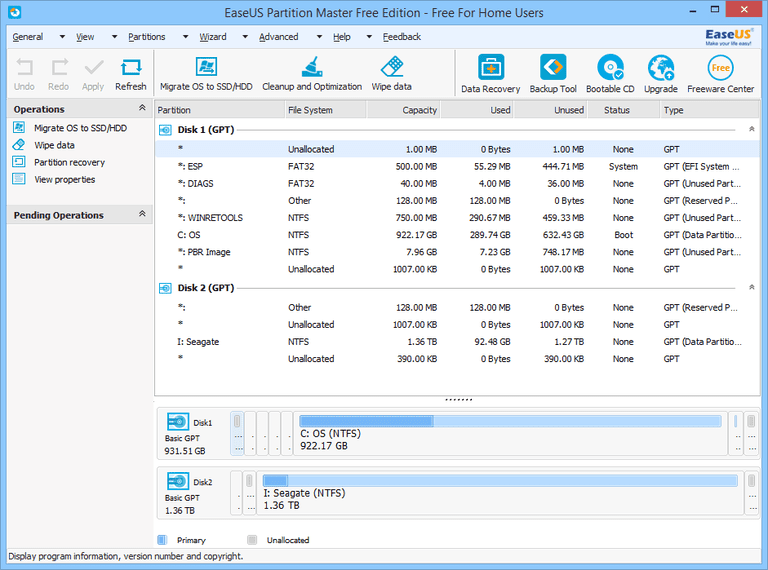
Sebelum mulai, kamu mesti download dan install dulu aplikasi EaseUS di komputer kamu. Aplikasi ini bisa di-download gratis, tapi kalau pengen fitur lebih lengkap ada juga versi berbayarnya.
Langkah-langkahnya:
Langkah 1: Buka aplikasi EaseUS, lalu pilih drive atau perangkat penyimpanan yang bermasalah.
Langkah 2: Klik drive itu, terus pilih opsi “Format.”
Langkah 3: Kasih nama untuk disk atau partisi tersebut, dan pilih format file system yang kamu mau, misalnya NTFS atau FAT32.
Langkah 4: Klik OK, lalu tunggu sampai proses selesai.
EaseUS ini jadi andalan buat masalah penyimpanan yang agak rumit. Selain format, aplikasi ini juga punya fitur lain buat recovery file yang kehapus atau hilang. Enaknya pake EaseUS, kamu nggak perlu ribet setting ini-itu. Tinggal buka aplikasi, pilih drive, dan format. Prosesnya juga cepet, jadi cocok buat kamu yang nggak mau ribet.
Tips dan Saran Lainnya

Nah, itu dia 3 cara jitu buat mengatasi masalah “Windows was unable to complete the format.” Pilih aja mana yang paling cocok buat kamu. Sebagai tambahan, berikut beberapa tips biar perangkat penyimpanan kamu nggak gampang kena error di kemudian hari:
- Selalu eject dengan benar: Jangan cabut sembarangan, terutama Flashdisk atau SD Card, biar nggak ada data yang korup.
- Update antivirus secara rutin: Beberapa masalah format disebabkan karena perangkat penyimpanan terinfeksi malware. Update antivirus bisa bantu cegah masalah ini.
- Lakukan pengecekan berkala: Kadang ada error kecil yang bisa dideteksi lebih awal kalau kamu rajin cek kesehatan disk.
Selamat mencoba, dan semoga berhasil ngatasi error ini! Kalau ada cara lain yang menurut kamu lebih mudah, jangan ragu buat share ke teman-teman kamu biar kita semua makin jago ngatasi masalah komputer!
Terus pantengin techjak buat dapetin info dan tips keren lainnya. Salam teknologi!