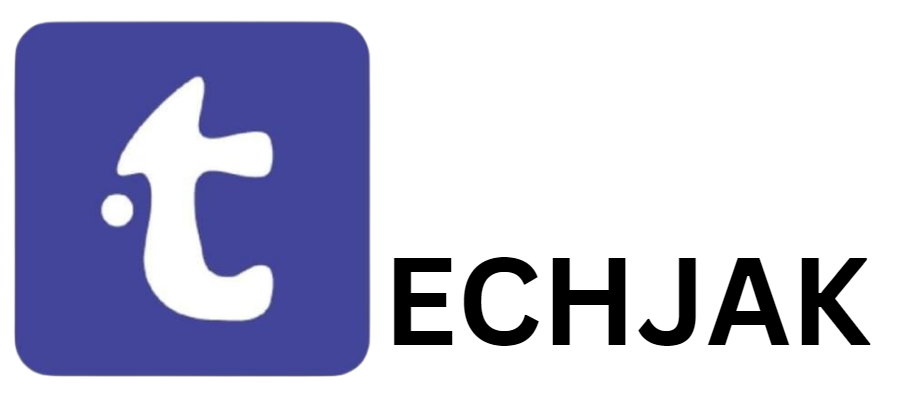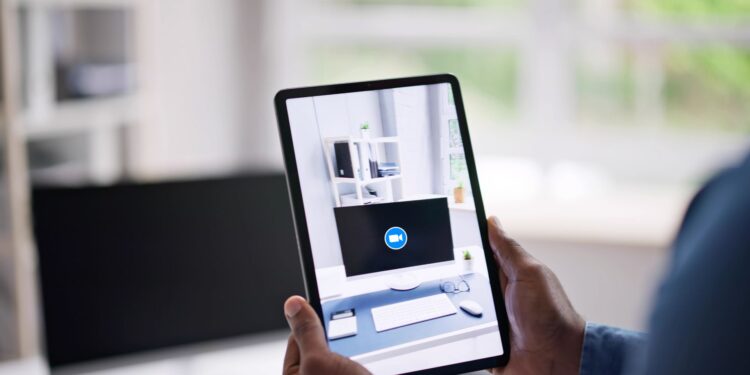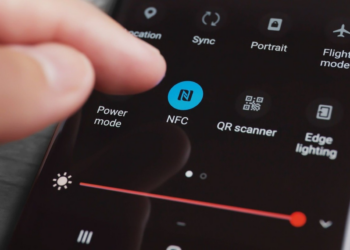Pernah nggak, kamu lagi Zoom meeting tapi latar belakangnya berantakan banget? Nah, buat kamu yang sering pakai Zoom, pasti tahu dong kalau aplikasi ini punya banyak fitur keren yang bisa bikin tampilan video kamu lebih menarik.
Salah satunya adalah fitur Background & Filter yang memungkinkan kamu untuk mengganti background video dengan gambar atau video lain yang lebih cocok.
Penasaran gimana caranya? Yuk, simak cara mudah ganti background Zoom di HP dengan latar virtual!
Kenapa Harus Pakai Fitur Background & Filter?
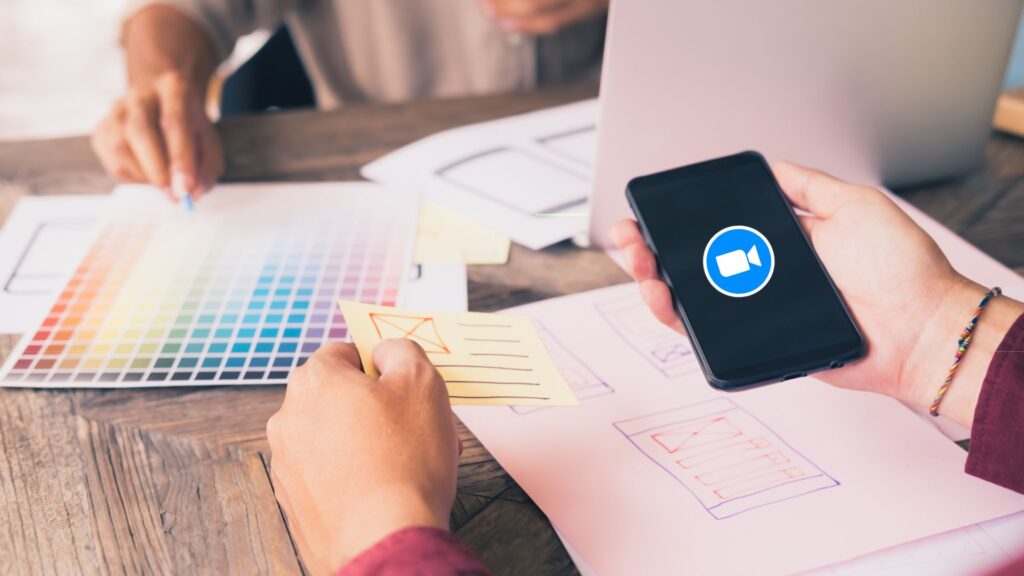
Fitur Background & Filter ini bener-bener lifesaver buat kamu yang kadang meeting di tempat yang kurang mendukung, misalnya di rumah yang lagi berantakan atau di tempat yang kurang pas buat meeting. Dengan fitur ini, kamu bisa ganti background asli dengan gambar lain yang lebih oke, misalnya gambar kantor, pemandangan alam, atau latar belakang yang sesuai dengan topik meeting.
Selain itu, fitur ini juga membantu menjaga privasi kamu lho. Misalnya kamu lagi di rumah dan nggak mau orang lain lihat situasi di belakang kamu, tinggal aktifin fitur ini aja. Bahkan ada opsi Blur yang bisa bikin latar belakang kamu jadi buram, sehingga fokus utama tetap ada di wajah kamu.
Langkah-langkah Ganti Background Zoom di HP
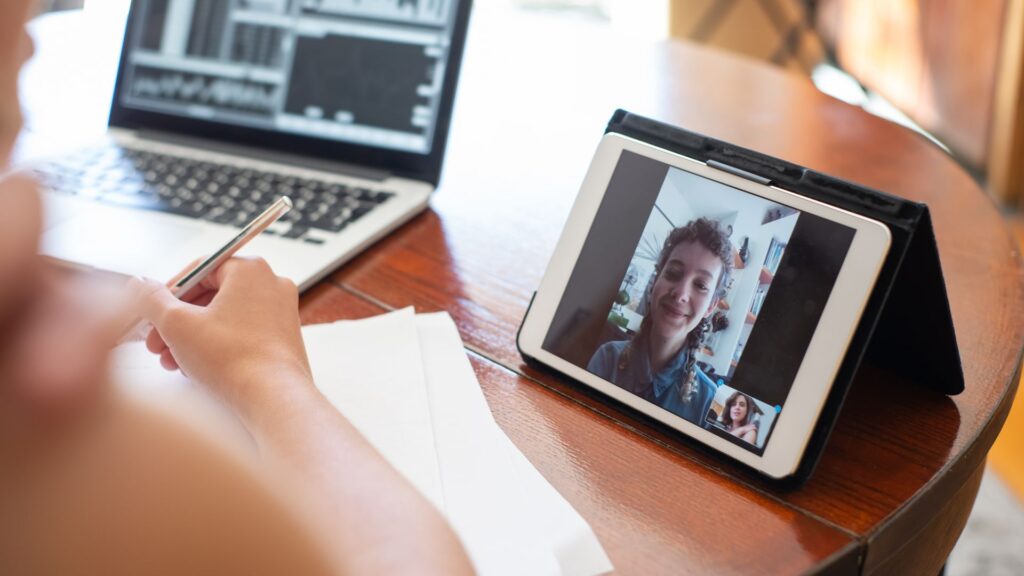
Mengganti background di Zoom nggak cuma mudah, tapi juga bisa dilakukan dalam hitungan detik. Nah, biar nggak bingung, berikut ini adalah langkah-langkah ganti background Zoom di HP:
- Buka Aplikasi Zoom di HP
Langkah pertama, tentu saja buka aplikasi Zoom yang sudah terpasang di HP kamu. Pastikan aplikasi kamu sudah versi terbaru ya, biar semua fitur bisa kamu akses. - Login ke Akun Zoom
Setelah aplikasi terbuka, login dulu ke akun Zoom kamu. Kamu bisa masuk pakai email dan password yang sudah terdaftar. Kalau belum punya akun, bikin dulu ya, gampang kok! - Mulai atau Gabung ke Meeting
Setelah login, kamu bisa pilih opsi New Meeting kalau kamu mau jadi host dan memulai meeting baru. Kalau kamu hanya sebagai peserta, pilih Join untuk gabung ke meeting yang sudah ada. - Lihat Pratinjau Tangkapan Kamera
Sebelum masuk ke ruang meeting, biasanya kamu akan lihat pratinjau dari kamera. Ini adalah saat yang tepat buat cek tampilan kamu, termasuk latar belakang yang akan kamu pakai. - Pilih Menu More (Tiga Titik)
Di bagian bawah layar, ada menu More dengan ikon tiga titik. Klik di situ untuk membuka berbagai opsi tambahan yang bisa kamu pakai selama meeting berlangsung. - Pilih Background & Effects
Setelah menu More terbuka, pilih opsi Background & Effects. Di sini, kamu bisa pilih berbagai latar belakang virtual yang sudah disediakan atau kamu juga bisa upload gambar sendiri sesuai selera. - Pilih Latar Belakang yang Diinginkan
Sekarang tinggal pilih deh latar belakang yang kamu inginkan. Bisa pakai yang sudah tersedia atau upload gambar dari galeri HP kamu. Latar belakang ini akan langsung diterapkan ke video kamu selama meeting berlangsung.
Fitur Tambahan yang Bisa Kamu Manfaatkan

Nggak cuma bisa ganti background, Zoom juga punya beberapa fitur tambahan yang bisa bikin tampilan video kamu makin keren, seperti:
- Blur Background
Kalau kamu nggak mau ganti background tapi tetap pengen privasi terjaga, kamu bisa aktifin fitur Blur Background. Fitur ini akan bikin latar belakang kamu jadi buram, sehingga fokus utama tetap ada di wajah kamu. Cocok banget buat situasi di mana kamu nggak ingin latar belakang terlihat jelas. - Video Filters
Pengen tampilan video kamu lebih unik? Kamu bisa pakai fitur Video Filters. Ada banyak pilihan filter yang bisa bikin suasana video kamu jadi lebih seru, seperti filter Monochrome, Warm, Cold, dan banyak lagi.
Tips Buat Host dan Peserta Meeting
Kalau kamu sebagai peserta meeting, biasanya kamu akan diminta masukkan Meeting ID yang sudah disediakan oleh host. Kalau meeting-nya bersifat privat, kamu juga perlu masukkan password untuk bisa masuk ke ruang meeting.
Sebagai host, kamu punya kontrol lebih untuk mengelola jalannya meeting. Kamu bisa mengatur siapa yang bisa bicara, membagi peserta ke dalam breakout rooms, hingga merekam meeting. Fitur background virtual juga bisa kamu pakai sebagai host untuk tetap menjaga tampilan profesional selama meeting berlangsung.
Zoom, Aplikasi Serba Bisa di Berbagai Platform
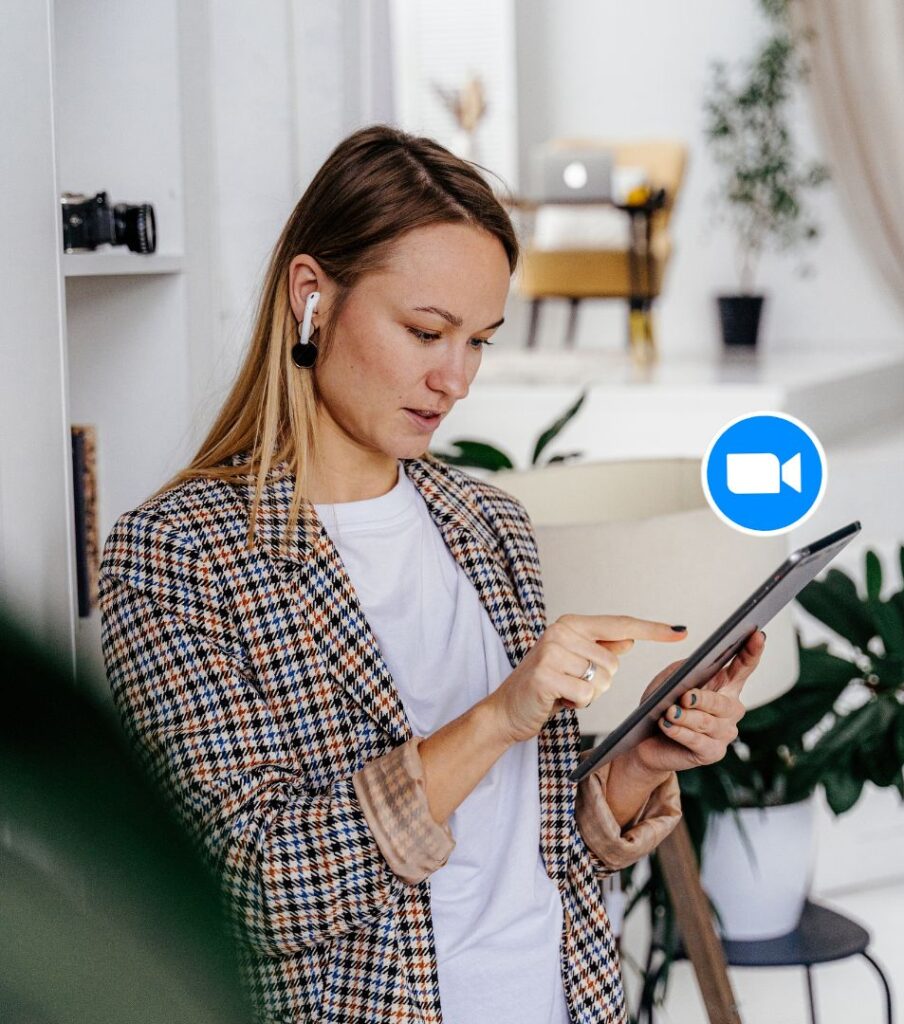
Kamu yang sering pakai Zoom pasti tahu kalau aplikasi ini nggak cuma bisa diakses dari HP aja, tapi juga bisa dari komputer, baik yang pakai Windows atau macOS. Bahkan, kalau kamu lagi malas download aplikasi, kamu bisa akses Zoom langsung dari browser web.
Karena Zoom tersedia di berbagai platform, aplikasi ini jadi solusi yang praktis buat komunikasi jarak jauh, baik untuk urusan bisnis, pendidikan, ataupun acara sosial lainnya. Fitur latar belakang virtual ini bikin kamu bisa tetap tampil profesional dan siap dalam setiap pertemuan, tanpa perlu pusing mikirin latar belakang yang ada di sekitarmu.
Gimana? Ternyata gampang banget kan ganti background Zoom di HP? Dengan sedikit sentuhan, kamu bisa bikin tampilan video kamu lebih menarik dan sesuai dengan konteks pertemuan. Jadi, nggak ada alasan lagi buat tampil dengan latar belakang yang berantakan atau nggak sesuai, ya!
Coba deh praktekkan langkah-langkah tadi dan eksplorasi fitur-fitur Zoom lainnya. Semoga tips ini bermanfaat dan bisa bikin pengalaman meeting online kamu jadi lebih seru dan profesional.
Selamat mencoba, dan jangan lupa selalu update aplikasi Zoom kamu biar nggak ketinggalan fitur-fitur terbarunya. Happy Zooming!
Salam teknologi!