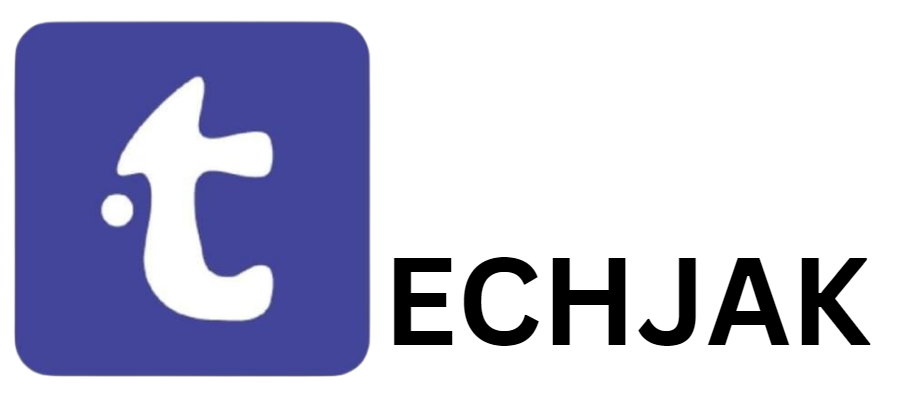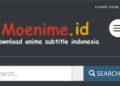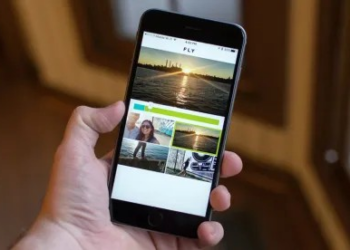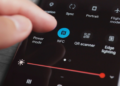Cache yang numpuk di laptop bisa bikin performa laptop makin lelet, jadi penting banget buat rutin ngehapusnya. Bagi kamu yang sering main laptop buat browsing, streaming, atau gaming, pasti udah nggak asing sama yang namanya cache. Meskipun cache ini sebenarnya berguna buat mempercepat loading data, kalau dibiarkan terus numpuk, lama-lama bisa bikin laptop lemot dan penuh.
Tapi tenang, cara buat ngehapus cache di laptop itu gampang banget! Yuk, kita bahas cara-caranya supaya laptopmu bisa ngebut lagi!
Apa Itu Cache?
Oke, sebelum kita masuk ke teknisnya, perlu tahu dulu nih, apa itu cache. Jadi, cache adalah data sementara yang disimpan di laptop setiap kali kamu ngakses aplikasi atau website. Misalnya, pas kamu buka halaman web, sistem laptop bakal nyimpen data-data dari web itu biar kalau besok-besok kamu buka lagi, nggak perlu download semuanya dari awal. Jadinya, halaman itu bisa kebuka lebih cepat. Sama kayak aplikasi yang kamu pakai tiap hari—cache-nya bikin aplikasi itu bisa kebuka lebih cepat karena beberapa datanya udah tersimpan di laptop.
Tapi masalahnya, kalau cache ini dibiarkan terus-menerus tanpa dibersihin, bakalan makan banyak ruang di penyimpanan. Ujung-ujungnya, laptop kamu bisa makin lambat.
Cara Menghapus Cache di Windows 10
Kamu pengguna Windows 10? Tenang aja, ada beberapa cara yang bisa kamu coba buat bersihin cache biar laptopmu bisa kembali ngebut. Simak yuk langkah-langkahnya!
1. Hapus Cache dengan Disk Cleanup
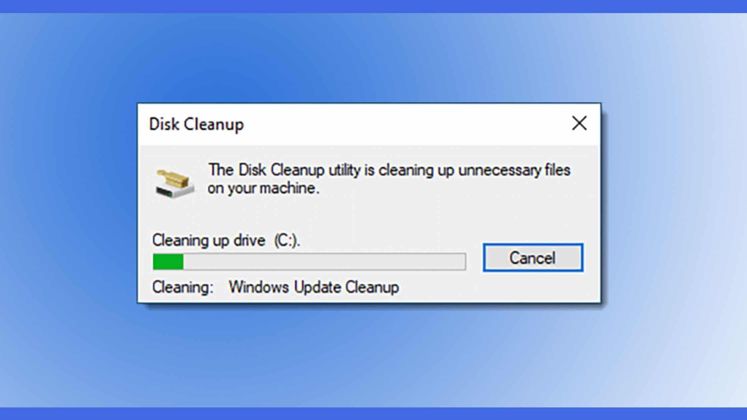
Salah satu cara paling simpel buat ngehapus cache di Windows 10 adalah lewat fitur Disk Cleanup. Ini langkah-langkahnya:
- Buka Search Bar di Windows 10, terus ketik “disk cleanup” di kolom pencarian.
- Pilih aplikasi Disk Cleanup yang muncul, lalu klik dua kali buat buka.
- Pilih drive yang mau dibersihin (biasanya Drive C:).
- Windows bakal mulai kalkulasi cache yang bisa dihapus. Tunggu sebentar ya!
- Setelah itu, centang opsi Recycle Bin, Temporary Files, dan Thumbnails.
- Klik Clean up system files buat ngapus file-file yang nggak dibutuhin.
- Kalau udah muncul list file yang mau dihapus, tinggal klik OK dan tekan tombol Delete Files.
2. Hapus DNS Cache
Selain cache dari aplikasi, ada juga yang namanya DNS Cache. Kamu bisa hapus cache ini lewat Command Prompt. Caranya gini nih:
- Ketik command prompt di kolom pencarian Windows.
- Klik kanan aplikasi Command Prompt yang muncul, terus pilih Run as administrator.
- Di jendela Command Prompt, ketik perintah ini: ipconfig/flushDNS.
- Kalau sukses, bakal ada pesan “Successfully flushed the DNS Resolver Cache”.
3. Hapus Temporary Files di Settings
Nah, selain lewat Disk Cleanup, kamu juga bisa hapus cache atau Temporary Files langsung dari menu Settings. Caranya:
- Klik tombol Start di pojok kiri bawah, terus pilih Settings.
- Masuk ke menu System, terus pilih Storage.
- Klik Free up space now, terus tunggu proses scanning selesai.
- Centang file-file yang mau dihapus, pastiin udah baca deskripsinya sebelum dipilih.
- Terakhir, klik Remove files.
Cara Menghapus Cache di Windows 11
Kalau kamu udah upgrade ke Windows 11, di sini ada fitur keren namanya Storage Sense yang bisa otomatis ngehapus cache di laptopmu secara berkala. Berikut ini caranya:
1. Hapus Cache dengan Storage Sense
- Buka menu Settings (atau tekan Windows + i di keyboard).
- Pilih menu System, terus klik Storage.
- Aktifin fitur Storage Sense di bagian atas.
- Centang Automatic User content cleanup biar Storage Sense bisa langsung bersihin cache sesuai interval waktu yang kamu tentuin.
- Kalau mau langsung bersihin, kamu tinggal klik Run Storage Sense now.
2. Bersihkan Cache di Browser Chrome dan Edge
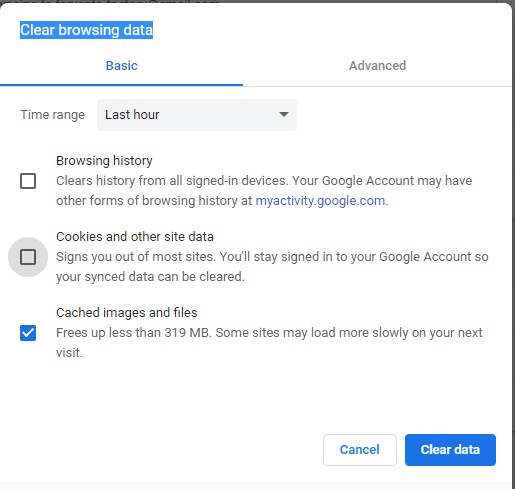
Cache di browser juga sering banget bikin penyimpanan penuh. Buat hapus cache di browser Google Chrome atau Edge, caranya gampang banget:
- Buka Chrome atau Edge, terus tekan tombol Ctrl + Shift + Delete bareng-bareng.
- Pilih Cached images and files, terus klik Clear Data.
- Di Edge, kamu bisa atur buat hapus cache otomatis setiap kali kamu nutup browser. Caranya, masuk ke Clear browsing data terus pilih opsi “Choose what to clear every time you close the browser”. Centang Cached images and files.
3. Hapus Location Cache

Selain cache aplikasi dan browser, Windows juga nyimpen histori lokasi sebagai cache. Kamu bisa hapus Location Cache lewat menu Settings. Langkahnya gini:
- Buka Settings (tekan Windows + I).
- Pilih menu Privacy & Security, terus klik Location.
- Di bagian Location history, klik tombol Clear buat bersihin cache lokasi.
Cara Membersihkan Cache di MacBook (macOS)
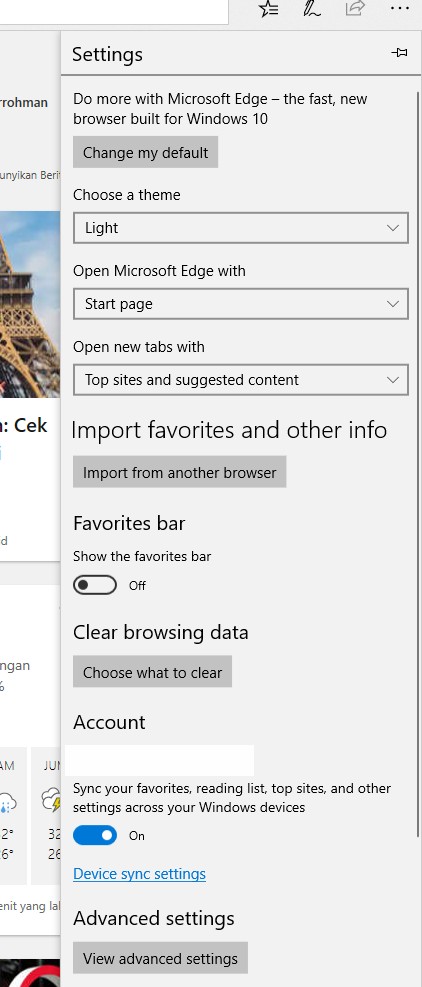
Kamu pengguna Mac? Sama kayak di Windows, cache di Mac juga bisa bikin sistem jadi lambat kalau dibiarkan menumpuk. Untungnya, cara ngehapus cache di Mac nggak susah kok. Tapi hati-hati ya, jangan sampai salah hapus cache yang penting buat aplikasi yang lagi kamu pakai. Pastikan juga kamu udah backup data sebelum mulai bersihin cache.
Langkah-langkah buat bersihin cache di Mac gini nih:
- Buka aplikasi Finder.
- Pilih menu Go, terus klik Go to Folder….
- Ketik “~/Library/Caches” di kotak yang muncul, terus tekan Go.
- Kamu bakal ngeliat folder Library, Caches. Pilih data cache yang mau dihapus.
Kenapa Penting Hapus Cache?
Dengan ngehapus cache secara berkala, laptop atau Mac kamu bisa punya performa yang lebih cepat dan penyimpanannya nggak cepat penuh.
Jadi, jangan males buat rutin bersihin cache ya, biar laptop kamu tetep lancar jaya.
Itu dia beberapa cara gampang buat hapus cache di laptop, baik di Windows maupun macOS. Dengan rajin bersihin cache, laptop kamu bakal terasa lebih enteng dan siap dipakai buat aktivitas sehari-hari tanpa lemot.
Terus pantengin techjak buat info dan tips keren lainnya.
Salam teknologi!