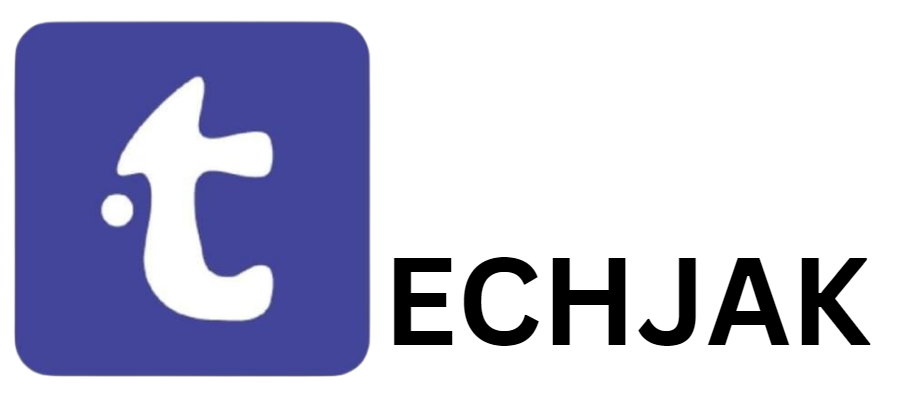Jadi, ada kalanya lo pengen matiin antivirus bawaan Windows 11 yang namanya Microsoft Defender. Walaupun sebenarnya ini gak disarankan karena bisa bikin perangkat lo lebih rentan, tapi kadang lo emang harus matiin buat keperluan tertentu, misalnya pas mau install aplikasi yang agak “berbahaya” buat sistem atau pas lo lagi butuh ubah beberapa pengaturan penting di perangkat lo.
Tenang, Windows 11 sebenernya udah nyediain cara gampang buat lo matiin antivirus ini, entah itu sementara buat keperluan tertentu, atau bahkan permanen kalo lo emang udah punya antivirus lain buat menggantikan Defender. Tapi inget, ya, meskipun gampang, menonaktifkan Defender ini punya risiko besar. Jadi, pastikan lo tahu apa yang lo lakuin!
Cara Menonaktifkan Antivirus Windows 11 Sementara
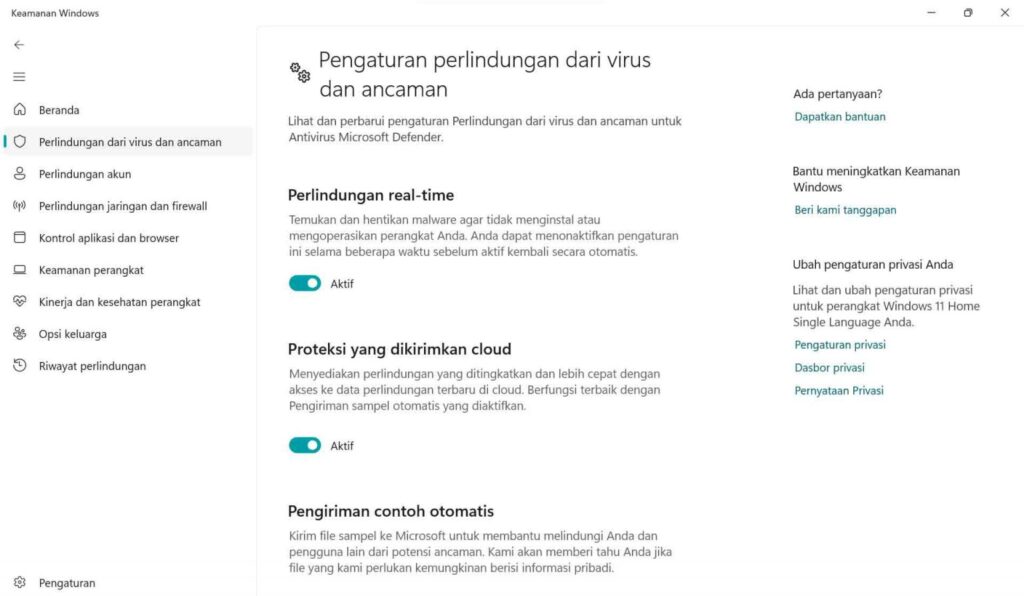
Misalnya, lo cuma pengen install aplikasi atau ngubah beberapa pengaturan tanpa gangguin sistem secara keseluruhan, lo bisa matiin antivirus cuma sementara aja. Cara ini jauh lebih aman karena lo gak bakal ngebuka celah buat virus atau malware menyerang. Begini caranya:
- Pertama, klik tombol Start di Windows lo.
- Ketik Windows Security buat nyari aplikasi ini.
- Klik aplikasi Windows Security yang muncul di hasil pencarian.
- Setelah itu, masuk ke bagian Virus & Threat Protection.
- Cari bagian Virus & Threat Protection Settings di halaman itu.
- Klik Manage Settings.
- Di halaman berikutnya, lo tinggal matiin pengaturan Real-time Protection.
Kalo lo cuma pengen matiin sementara buat keperluan tertentu, ini udah cukup banget. Gak perlu khawatir, karena setelah beberapa waktu, pengaturan ini bakal aktif lagi secara otomatis. Tapi, kalo lo mau lebih aman, mending lo aktifin manual lagi setelah selesai pake antivirus, tanpa nungguin sistem yang bakal aktifin sendiri.
Cara Menonaktifkan Antivirus Windows 11 Secara Permanen
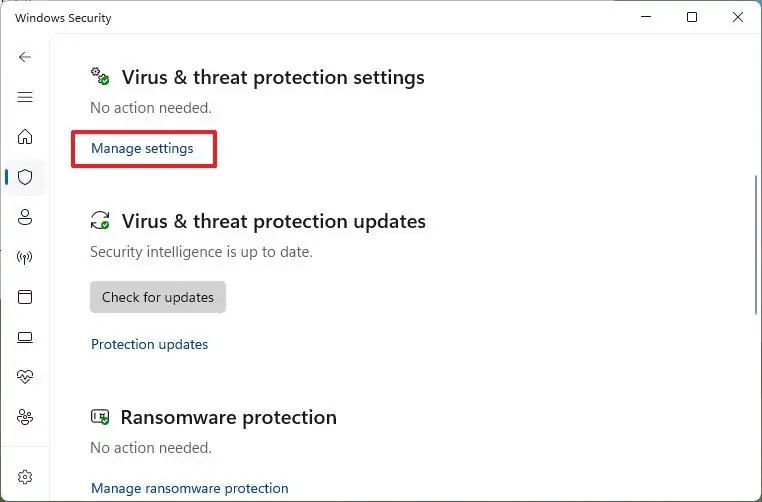
Tapi, kalo lo bener-bener pengen matiin Microsoft Defender secara permanen karena lo udah install antivirus lain, lo bisa coba cara ini. Salah satu cara termudah adalah dengan nginstall antivirus pihak ketiga. Begini langkah-langkahnya:
- Pertama, download antivirus pihak ketiga yang lo pilih dari situs resmi mereka.
- Klik dua kali pada file instalasi yang udah lo download.
- Ikuti petunjuk pemasangan aplikasi tersebut.
- Begitu pemasangan selesai, Microsoft Defender bakal dimatikan otomatis.
Jadi, pas lo pasang antivirus lain, Defender bakal aktifin fitur perlindungannya sendiri. Misalnya, lo bisa pilih Malwarebytes, Bitdefender, atau Norton 360, yang punya proteksi yang gak kalah ampuh dari Microsoft Defender. Tapi inget, lo juga bisa ngerasain lagi Defender aktif kalo lo hapus antivirus pihak ketiga atau matiin perlindungannya.
Cara Menonaktifkan Secara Permanen Menggunakan Registry Editor
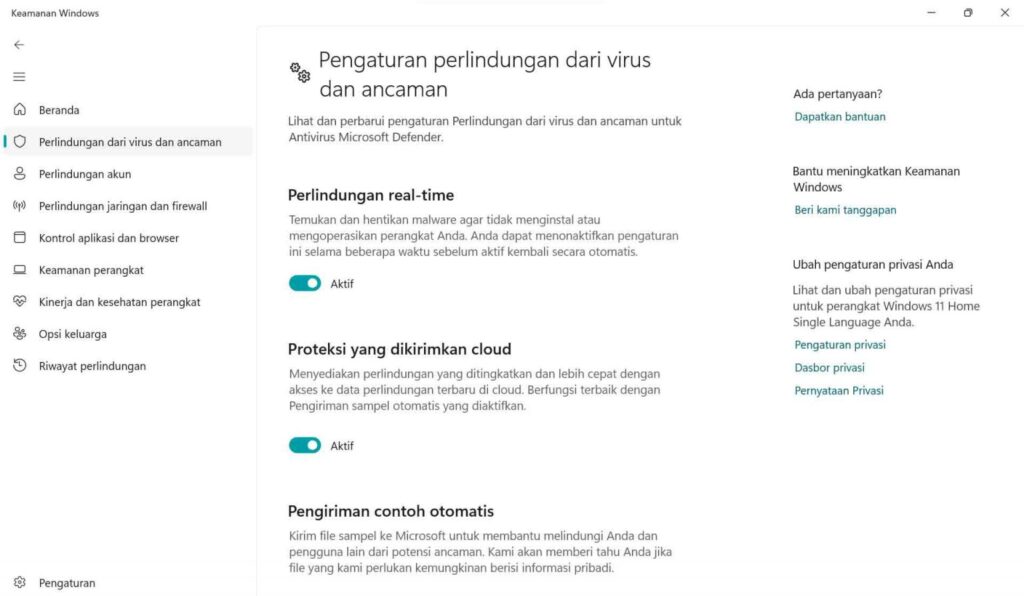
Kalo lo pengen matiin Defender secara permanen tanpa install antivirus lain, ada cara lain yang lebih teknikal, yaitu lewat Registry Editor. Tapi hati-hati, ya, karena langkah-langkah ini bisa bikin perangkat lo lebih rentan sama serangan malware. Berikut cara melakukannya:
- Masuk ke Virus & Threat Protection Settings lagi seperti yang udah lo lakukan sebelumnya.
- Klik Manage Settings.
- Cari bagian Tamper Protection, dan matiin pengaturan itu.
- Klik Yes kalo ada konfirmasi.
- Tekan tombol Start, terus ketik regedit di pencarian.
- Pilih Run as administrator untuk buka Registry Editor.
- Klik Yes kalo muncul jendela konfirmasi.
- Di kolom alamat, salin dan tempelkan alamat berikut: Computer\HKEY_LOCAL_MACHINE\SOFTWARE\Policies\Microsoft\Windows Defender.
- Setelah itu, klik kanan di area kosong dan pilih New > DWORD (32-bit) Value.
- Ubah namanya jadi DisableAntiSpyware dan tekan Enter.
- Klik dua kali pada DisableAntiSpyware, terus ganti nilai di kolom Value Data menjadi angka 1.
- Pastikan pilihan Base diset ke Hexadecimal.
- Klik OK untuk menyimpan pengaturan.
- Terakhir, restart perangkat lo buat terapkan perubahan.
Dengan cara ini, lo bisa matiin Microsoft Defender permanen tanpa install antivirus lain. Tapi, sekali lagi, risiko untuk keamanan lo bakal meningkat drastis, jadi pastikan lo bener-bener paham konsekuensinya.
Cara Menonaktifkan Dengan Windows Terminal
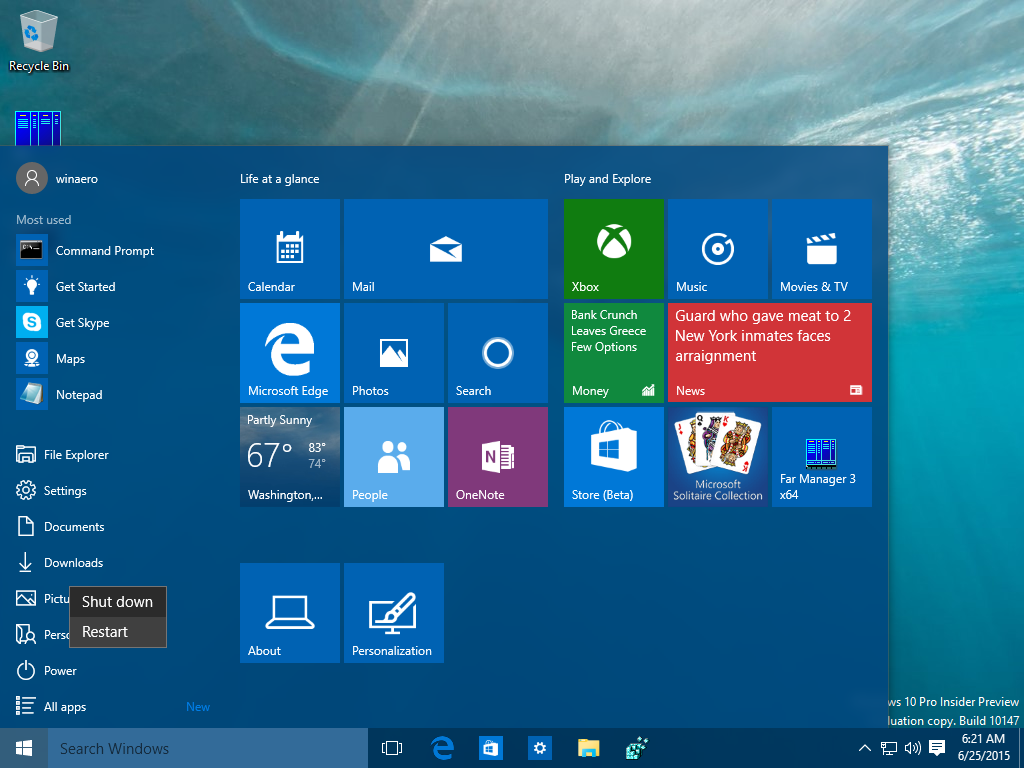
Selain Registry Editor, lo juga bisa pake Windows Terminal (atau Command Prompt/PowerShell) untuk matiin Defender secara permanen. Berikut langkah-langkahnya:
- Pastikan pengaturan Tamper Protection udah dimatiin.
- Tekan Start + X di keyboard lo.
- Pilih Windows Terminal (Admin).
- Salin perintah berikut ke Windows Terminal:
shell
Copy
reg add “HKEY_LOCAL_MACHINE\SOFTWARE\Policies\Microsoft\Windows Defender” /v DisableAntiSpyware /t REG_DWORD /d 1 /f
- Tempelkan perintah tersebut dan tekan Enter.
- Kalo berhasil, bakal muncul pesan “The operation completed successfully.”
- Restart perangkat lo untuk menerapkan pengaturan.
Dengan cara ini, lo gak perlu ribet pake Registry Editor, tapi hasilnya sama aja. Cuma, sekali lagi, pastikan lo siap dengan risiko keamanan yang lebih tinggi, ya!
Kenapa Jangan Sembarangan Matikan Antivirus?
Menonaktifkan Microsoft Defender, baik sementara maupun permanen, memang bisa berguna buat keperluan tertentu. Tapi, gue ingetin lagi, ini punya risiko besar. Tanpa proteksi antivirus, perangkat lo lebih gampang kena virus, malware, atau serangan dari hacker. Jadi, pastikan lo gak matiin antivirus kecuali bener-bener butuh.
Kalo lo gak yakin atau belum siap dengan risikonya, lebih baik tunda dulu atau pake antivirus pihak ketiga yang lebih aman. Tapi kalo udah terlanjur, pastikan lo punya perlindungan lain buat ngejaga data dan perangkat lo tetap aman.
Gitu aja, guys! Semoga info ini bisa bantu lo yang lagi butuh menonaktifkan Microsoft Defender. Kalau ada pertanyaan atau bingung, langsung aja tanya di kolom komentar. Stay safe, ya!
Terus pantengin juga techjak buat dapetin info dan tips keren lainnya. Salam teknologi dan selamat mencoba!