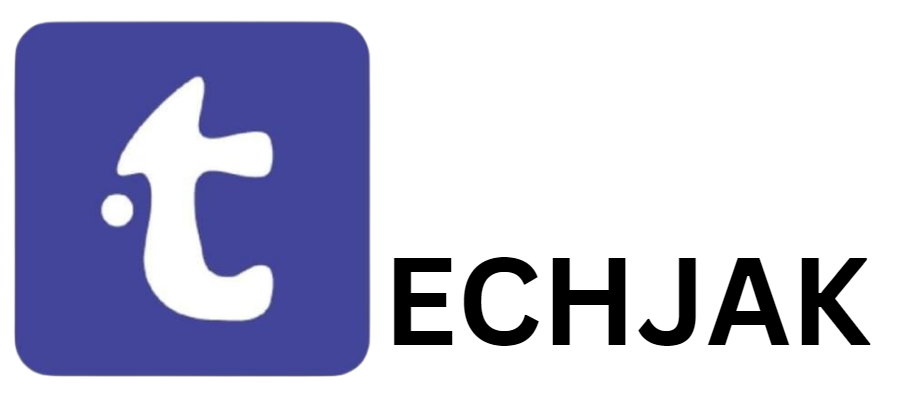Lo lagi cari cara buat merekam layar laptop biar bisa bikin tutorial atau mungkin buat presentasi online? Entah lo seorang content creator yang pengen ngeshare ilmu, atau guru yang butuh buat ngajar di kelas virtual, cara merekam layar laptop yang kece dan berkualitas itu penting banget, gaes! Jangan sampe lo kesulitan karena gak ngerti gimana caranya. So, yuk ikutin tutorial lengkap cara merekam layar laptop dengan suara yang gampang banget di Windows 11, 10, dan 7!
Cara Merekam Layar Laptop di Windows
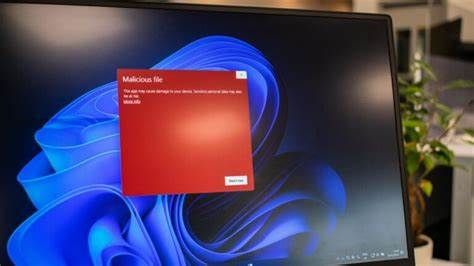
Teknologi zaman sekarang tuh udah canggih banget, lo. Semua bisa lo lakuin secara digital, termasuk merekam layar laptop lo. Baik buat bikin tutorial, bahan ajar online, atau buat keperluan kerjaan lainnya, semua bisa dilakukan. Nah, buat lo yang pengen rekam layar laptop dengan kualitas yang maksimal, simak beberapa cara yang bisa lo coba!
1. Pakai Xbox Game Bar
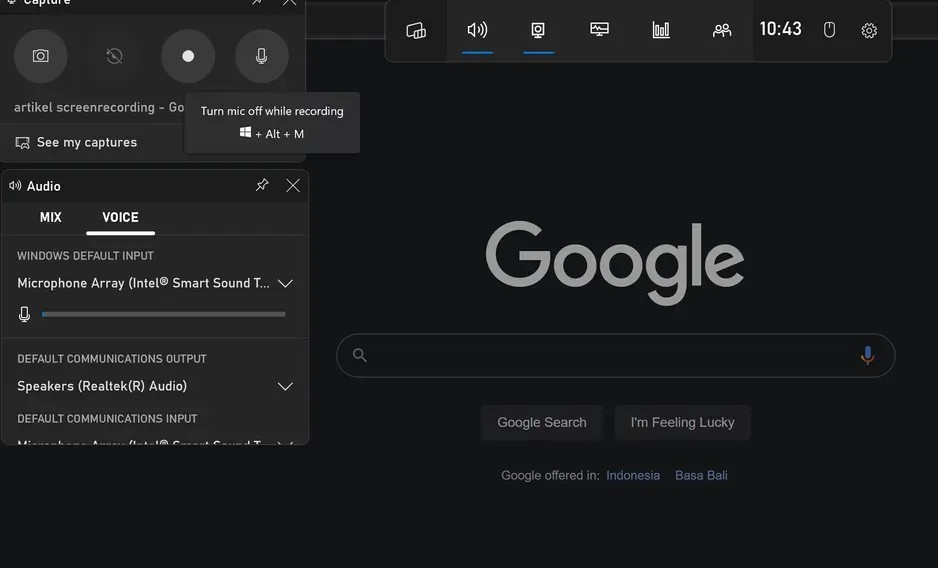
Kalau lo pengguna Windows 10 ke atas, lo bisa manfaatin fitur built-in yang namanya Xbox Game Bar. Gak usah install apa-apa, langsung bisa dipakai.
- Buka Start Menu terus klik Settings.
- Pilih Gaming di menu sebelah kiri layar.
- Klik Xbox Game Bar dan aktifkan tombol On.
- Setelah aktif, lo bisa mulai merekam layar dengan menekan kombinasi tombol Windows + G.
- Bakal muncul beberapa pilihan buat rekam layar, lo tinggal pilih sesuai kebutuhan.
- Kalau mau lebih cepet, lo bisa tekan tombol Windows + Alt + R untuk langsung mulai rekam!
2. Pakai Aplikasi OBS Studio
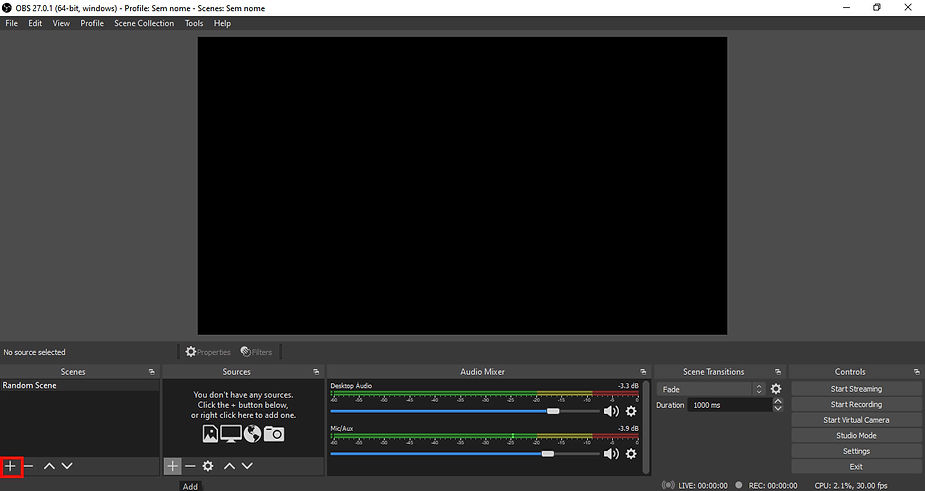
Kalau lo pengen rekaman layar yang lebih profesional dan punya banyak fitur, OBS Studio bisa jadi pilihan. Ini adalah software perekam layar favorit banyak orang!
- Download dan install OBS Studio lewat browser atau Microsoft Store.
- Setelah terpasang, buka aplikasi dan klik tanda “+” di menu Source sebelah kiri layar.
- Pilih Display Capture dan kasih judul video lo.
- Klik Start buat mulai rekam, dan Stop pas udah selesai.
- Rekaman lo bakal tersimpan di folder yang lo pilih tadi. Easy, right?
3. Pakai Microsoft PowerPoint
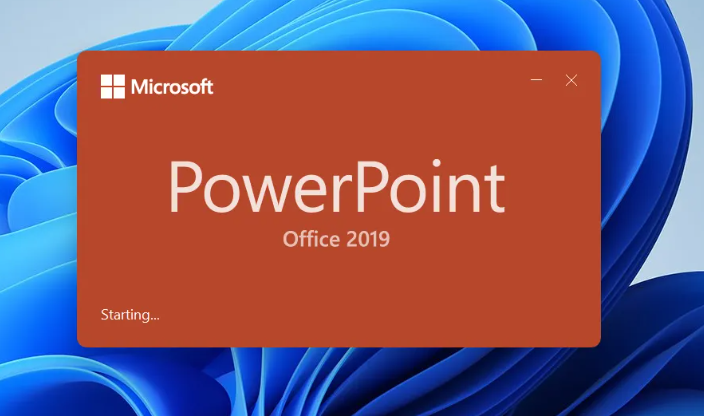
Lo pasti udah gak asing lagi dong sama Microsoft PowerPoint? Ternyata, PowerPoint juga punya fitur buat merekam layar, loh!
- Buka PowerPoint di laptop lo.
- Klik Insert, terus pilih opsi Screen Recording di kanan atas layar.
- Lo bisa pilih area yang mau direkam atau pakai kombinasi tombol Windows + Shift + F buat rekam seluruh layar.
- Setelah selesai, klik kanan video dan pilih Save Media as buat nyimpen rekaman.
4. Pakai Aplikasi Camtasia
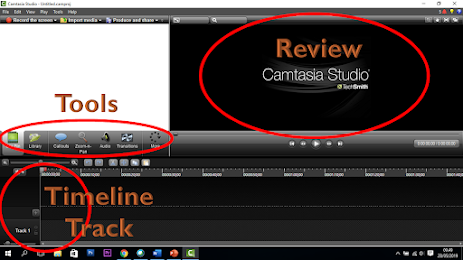
Camtasia tuh salah satu software perekam layar yang terkenal di kalangan content creator, karena gampang dipakai dan punya fitur editing yang kece.
- Download aplikasi Camtasia dan install di laptop lo.
- Buka aplikasi Camtasia, pilih New Recording buat mulai merekam layar.
- Pilih Select Area buat rekam layar tertentu atau Full Screen buat rekam keseluruhan layar.
- Lo juga bisa atur kamera dan audio di menu Recorded Inputs.
- Klik tombol merah rec buat mulai, dan klik stop pas udah selesai.
- Setelah rekaman kelar, lo langsung dibawa ke halaman editing Camtasia, lo bisa edit sesuka hati.
- Untuk nyimpen hasil rekaman, klik tombol Share dan pilih lokasi penyimpanan atau langsung share ke platform yang lo inginkan.
Tips Merekam Layar Laptop Untuk Hasil Rekaman yang Lebih Kece!
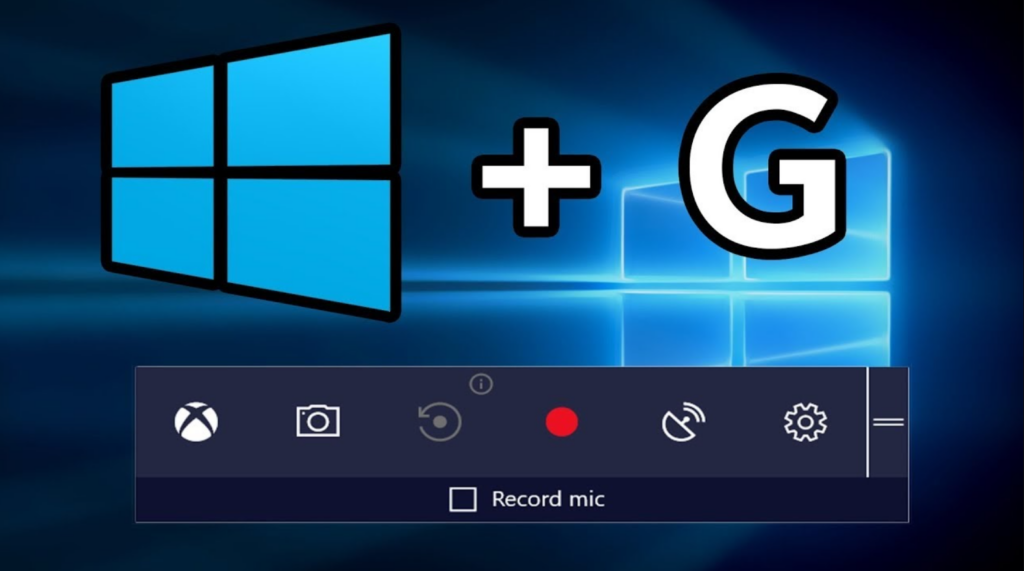
Merekam layar doang itu gak cukup, lo! Kalau lo pengen hasil rekaman yang oke banget dan layak ditonton, ada beberapa hal yang perlu lo perhatian biar kualitas video lo gak mengecewakan. Yuk, simak tips berikut!
1. Pilih Aplikasi yang Sesuai
Pilih aplikasi perekam layar yang sesuai dengan kebutuhan lo. Kalau cuma buat rekam biasa, ya pakai yang simpel aja kayak Xbox Game Bar atau PowerPoint. Tapi kalau lo pengen hasil yang lebih keren, OBS Studio atau Camtasia bisa jadi pilihan. Jangan lupa, pastiin aplikasi yang lo pilih kompatibel sama spesifikasi laptop lo biar rekamannya gak gagal atau nge-lag!
2. Mikrofon itu Penting Banget
Kalau lo merekam tutorial atau presentasi yang butuh suara, jangan lupa pakai mikrofon eksternal, gaes! Mikrofon bawaan laptop sering kali bikin suara jadi nggak jelas dan banyak noise. Mikrofon eksternal bisa kasih kualitas audio yang lebih jernih dan profesional. Gak mau kan penonton lo denger suara berisik atau gak jelas?
3. Tutup Aplikasi dan Tab yang Gak Penting
Sebelum lo mulai rekam, pastiin lo tutup semua aplikasi atau tab yang gak perlu. Ini bakal ngehindarin gangguan notifikasi yang bisa ngerecokin proses rekaman lo. Lagian, aplikasi yang gak dipake cuma nambah beban laptop aja, kan?
4. Rekam di Tempat yang Tenang
Lingkungan sekitar lo juga pengaruh banget ke kualitas rekaman, lo! Pastikan lo rekaman di tempat yang tenang, jauh dari suara-suara yang bisa ganggu, seperti kipas angin, suara hewan peliharaan, atau keributan lainnya. Jangan sampe hasil rekaman lo jadi gak jelas karena kebisingan.
5. Uji Coba Dulu, Jangan Sampai Salah
Jangan langsung rekaman panjang, gaes, tanpa uji coba! Kadang, lo bisa lupa nyalain mikrofon atau ada settingan yang kelewat. Jadi, coba rekam beberapa kali dulu, dan perhatiin apakah suara lo terlalu keras atau terlalu pelan, atau mungkin kualitas video-nya. Setelah itu baru deh lo mulai rekam secara serius.
Itu dia cara-cara merekam layar laptop di Windows yang bisa lo coba, Jangan takut buat eksplor aplikasi yang sesuai dengan kebutuhan lo, dan pastiin lo siapin semua hal sebelum mulai merekam, biar video lo bisa maksimal. Happy recording, gaes.
Jangan lupa buat pantengin terus techjak buat tips keren lainnya. Salam teknologi!