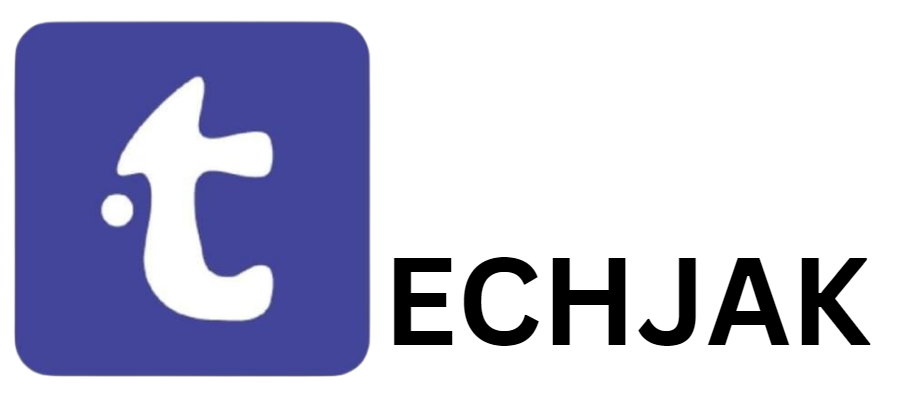Pernah tidak sih kamu sedang asyik main game di Samsung Galaxy A15, tiba-tiba muncul ide keren buat bikin konten? Atau mungkin kamu ingin berbagi tutorial seru ke teman-teman?
Samsung Galaxy A15 bisa menjadi pilihan yang bagus untuk kamu yang suka main game dan ingin merekamnya untuk kamu jadikan konten.
Nah, di sini akan dibagikan untuk kamu semuanya cara merekam layar di Samsung Galaxy A15 yang pastinya mudah dan tidak ribet. Siap?
Penasaran mau tahu cara merekamnya bagaimana? Yuk cek bareng, skuy!
Mulai dari Awal: Rekam Layar Pakai Game Booster
Samsung Galaxy A15 sejatinya sudah dibekali fitur bawaan untuk merekam layar, terutama waktu kamu sedang main game. Jadi buat kamu yang suka main game dan ingin share momen-momen epic, ini cara yang paling simpel.
Fitur ini ada di aplikasi Game Booster, dan cocok banget buat rekam gameplay. Tapi, ada satu hal yang harus kamu ingat: fitur ini hanya bisa dipakai saat kamu sedang main game.
- Buka Game yang Mau Direkam Oke, langkah pertama pastinya kamu harus buka dulu game yang mau direkam. Misalnya, kamu lagi seru-seruan main Mobile Legends, maka kamu bisa langsung saja buka gamenya.
- Aktifkan Game Booster Setelah game-nya jalan, akan ada notifikasi Game Booster di layar kamu. Nah, klik notifikasi itu buat buka Game Booster.
- Mulai Rekam dengan Screen Recorder Di dalam jendela Game Booster, kamu akan lihat ikon kamera kecil. Itu dia tombol Screen Recorder-nya. Tinggal klik saja!
- Atur Pengaturan Suara Sebelum mulai rekam, kamu bisa atur dulu pengaturan suara di bagian Sound. Mau rekam suara dari game, mic, atau keduanya, semua bisa kamu atur sesuai kebutuhan.
- Mulai Rekaman Kalau sudah siap, klik tombol Start recording. Akan ada hitungan mundur sebelum rekaman dimulai, jadi kamu punya waktu sedikit buat siap-siap.
- Kontrol Rekaman Selama rekaman berlangsung, kamu bisa menjeda dengan tombol Pause (ikon dua garis), atau melanjutkan lagi dengan tombol Record (ikon lingkaran merah).
- Selesai Rekaman Kalau sudah selesai, tinggal klik tombol Stop (ikon kotak), dan rekamanmu otomatis tersimpan.
Yang menarik dari fitur ini, kamu tidak hanya bisa merekam layar saja. Kamu juga bisa tampilkan wajah kamu lewat kamera depan atau bahkan corat-coret di layar saat rekaman berlangsung.
Kamu hanya perlu klik ikon orang buat aktifkan kamera depan, atau ikon pensil buat corat-coret di layar. Jadi, buat kamu yang suka bikin konten game sambil kasih tips ke penonton, fitur ini tepat banget.
Mau Rekam Layar Selain Game? Coba Pakai Aplikasi Pihak Ketiga!
Tapi, bagaimana kalau kamu mau rekam layar selain saat main game? Misalnya, buat tutorial aplikasi atau buat guide ke teman-teman. Nah, untuk keperluan ini, kamu perlu bantuan aplikasi pihak ketiga, Gaes.
Salah satu aplikasi yang bisa kamu pakai adalah Screen Recorder – Xrecorder. Aplikasi ini gratis dan bisa kamu unduh dari Google Play Store dan punya fitur yang tidak kalah lengkap.
Berikut step by step menggunakan Screen Recorder:
- Pasang Aplikasi Screen Recorder – Xrecorder Pertama, kamu perlu unduh dan pasang aplikasinya dulu dari Google Play Store. Mudah saja, kamu tinggal cari saja namanya, lalu klik tombol Install.
- Buka Aplikasi dan Atur Settingan Awal Kalau aplikasinya sudah terpasang, langsung buka dan ikuti petunjuk pengaturan awal. Pastikan kamu aktifkan opsi Enable floating icon supaya ikon kamera melayang muncul di layar kamu.
- Izinkan Akses yang Dibutuhkan Aplikasi ini butuh beberapa izin akses, seperti akses ke mic dan penyimpanan. Jadi, jangan lupa buat mengizinkan semua permohonan akses yang muncul.
- Masuk ke Pengaturan Aplikasi Setelah pengaturan awal selesai, kamu bisa masuk ke tab Settings (ikon roda gigi) buat atur Audio settings dan Video settings sesuai keperluan kamu.
- Mulai Rekam Sekarang, buka halaman atau aplikasi yang mau kamu rekam. Klik ikon kamera melayang (Floating Ball), terus ketuk tombol Record (ikon lingkaran merah). Jangan lupa, tap tombol Start now untuk mulai rekaman setelah pewaktu mundur habis.
- Selesai Rekam Kalau sudah selesai, sentuh lagi Floating Ball, lalu pilih tombol Stop (ikon kotak merah) buat berhenti merekam. Hasil rekaman akan langsung tersimpan di galeri kamu.
- Tutup Pratinjau Setelah selesai rekam, biasanya akan muncul pratinjau hasil rekaman. Kamu bisa ketuk tombol Close (ikon X) buat menutupnya.
Tambahan Tips Biar Makin Cantik
Aplikasi Xrecorder ini bukan hanya bisa rekam layar, tapi juga memungkinkan kamu buat atur kualitas video, sumber suara, dan corat-coret di layar selama rekaman. Ini artinya, kamu bisa lebih bebas berkreasi, mau buat video tutorial, review aplikasi, atau bahkan sekedar merekam obrolan chat seru dengan teman-teman.
Satu hal lagi yang harus kamu ingat: karena aplikasi ini memakai penyimpanan internal buat menyimpan rekaman, pastikan kamu masih ada cukup ruang kosong di penyimpanan ponsel kamu. Kalau tidak, rekaman bisa terputus di tengah jalan, atau malah tidak tersimpan sama sekali.
Itu tadi cara mudah buat merekam layar di Samsung Galaxy A15, baik lewat fitur bawaan Game Booster ataupun memakai aplikasi pihak ketiga seperti Xrecorder.
Dengan cara ini, kamu bisa bebas buat konten apapun yang kamu mau, dari mulai gameplay epik sampai tutorial aplikasi. Jadi, tidak perlu bingung lagi kalau mau berbagi momen seru dari layar ponselmu.
Selamat mencoba dan semoga hasil rekamannya memuaskan, Gaes!
Salam teknologi!