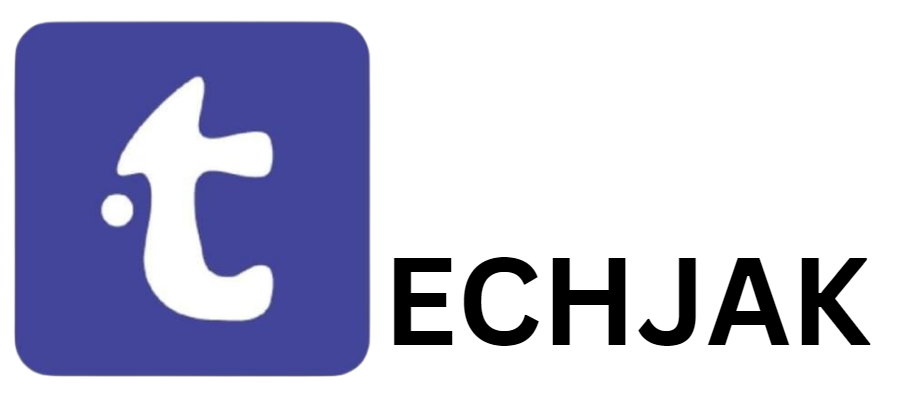Halo semunya, Gaes! Apa kabar hari ini? Pernah nggak sih, lo lagi pengen buka aplikasi di Windows, eh malah muncul pesan “This App Can’t Open”? Ya, masalah kayak gini emang bikin frustasi banget, apalagi kalau aplikasi itu penting banget buat kerja atau tugas. Nah, jangan panik dulu, gaes! Meskipun kesannya ribet, tapi ada banyak cara gampang buat ngatasin masalah ini tanpa perlu install ulang Windows. Bahkan lo juga ga perlu tuh pakai bantuan aplikasi pihak ketiga.
Yuk, kita ulik cara-cara mudahnya buat ngilangin error ini! Mari cekidot!
Cara Mengatasi “This App Can’t Open” di Windows 10
Metode 1: Atur Bagian Security Policy
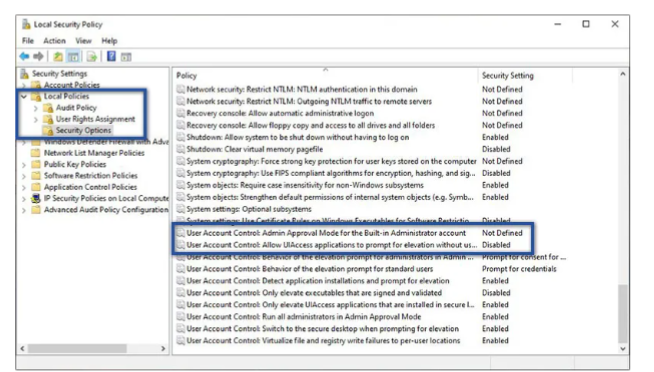
Cara pertama yang bisa lo coba adalah dengan mengatur bagian Security Policy di Windows 10. Mungkin lo belum familiar banget sama langkah ini, tapi tenang, gampang kok! Ikutin langkah-langkah di bawah ini:
- Buka Start Menu dan ketik “Windows Administrative Tools”.
- Pilih dan buka Local Security Policy.
- Klik Local Policies di jendela sebelah kanan.
- Masuk ke folder Security Options.
- Scroll ke bawah dan klik dua kali pada file User Account Control: Admin Approval Mode for the Built-in Administrator Account.
- Pilih opsi Enabled, lalu klik Apply dan OK.
Setelah itu, lanjutkan dengan setting Registry Editor lewat cara berikut:
- Tekan Windows + R buat buka jendela Run.
- Ketik Regedit dan tekan Enter.
- Akses folder Computer\HKEY_LOCAL_MACHINE\SOFTWARE\Microsoft\Windows\CurrentVersion\Policies\System\UIPI.
- Klik dua kali file (Default).
- Masukkan nilai 0x00000001 (1) di kolom Value, kemudian klik OK.
- Terakhir, restart komputer lo deh!
Metode 2: Buat Akun Admin Baru
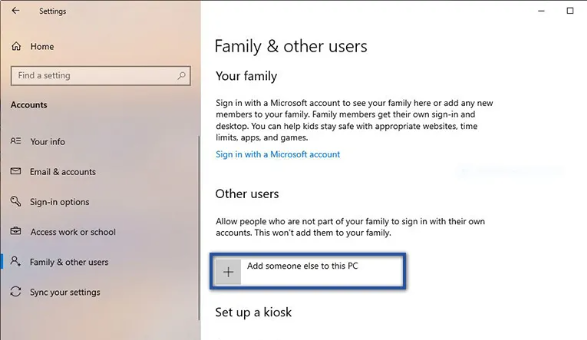
Kadang masalah “This App Can’t Open” bisa terjadi karena ada masalah dengan akun pengguna lo. Salah satu solusi gampangnya adalah dengan bikin akun administrator baru. Berikut caranya:
- Buka Settings lewat Start Menu.
- Pilih menu Accounts.
- Masuk ke tab Family & other users.
- Klik opsi Add someone else to this PC.
- Pilih I don’t have this person’s sign-in information.
- Pilih Add a user without a Microsoft account.
- Masukkan username dan password, lalu klik Next.
- Setelah akun berhasil dibuat, pilih akun tersebut dan klik Change account type.
- Di bagian Account Type, pilih Administrator.
- Restart komputer lo.
- Sekarang lo bisa login pake akun admin baru yang lo buat!
Cara Lain untuk Mengatasi “This App Can’t Open” di Windows (Opsional)
Selain dua metode tadi, ada beberapa cara lain yang bisa lo coba buat ngilangin masalah ini. Simak deh, gaes!
Cara 1. Mengatur User Account Control (UAC)
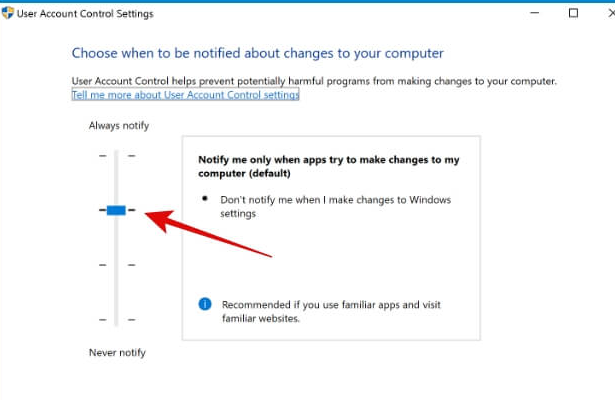
Kalo muncul pesan error yang bilang “This app can’t be activated when UAC is disabled”, berarti lo perlu atur pengaturan User Account Control. Caranya gampang kok, lo tinggal ikutin langkah berikut:
- Buka Control Panel, lalu pilih System and Security.
- Pilih opsi Security and Maintenance.
- Klik Change User Account Control Settings di jendela kiri.
- Pilih salah satu dari tiga opsi teratas, dan selesai!
Cara 2. Lakukan Pemecahan Masalah Windows Store (Troubleshooter)
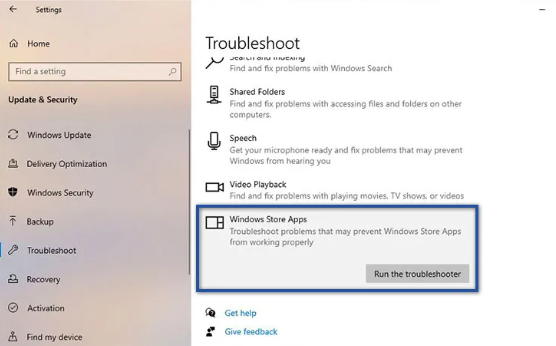
Pernah dengar soal Troubleshooter? Ini adalah fitur Windows yang bakal otomatis cari dan perbaiki masalah sistem dan aplikasi di PC lo. Gampang banget buat dijalankan, jadi coba deh langkah-langkah berikut:
- Buka Start Menu dan pilih Settings.
- Pilih menu Update & Security.
- Klik tab Troubleshoot di jendela sebelah kiri.
- Pilih Additional Troubleshooter.
- Cari dan pilih Windows Store Apps, lalu klik Run Troubleshooting.
- Ikuti instruksi yang muncul di jendela Troubleshooter. Nah, otomatis PC lo bakal benerin masalahnya!
Cara 3. Atur Windows Update Service
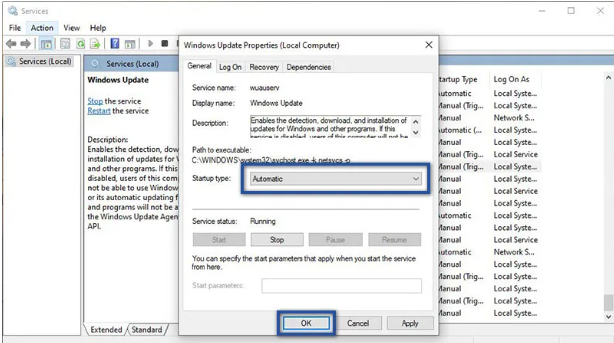
Kadang masalah ini muncul karena Windows Update Service lo mati. Kalau udah gitu, banyak masalah yang bisa muncul, termasuk masalah “This App Can’t Open”. Untuk itu, lo perlu pastikan layanan update ini berjalan, caranya:
- Tekan Windows + R buat buka jendela Run.
- Ketik Services.msc dan tekan Enter.
- Cari dan klik dua kali pada file service Windows Update.
- Klik Start, dan ubah bagian Startup Type jadi Automatic.
- Klik OK dan restart komputer lo!
Cara 4. Update Windows Store lewat CMD
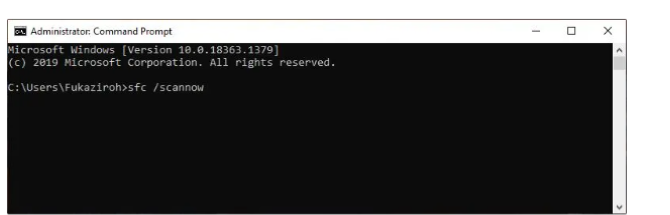
Pernah ngerasa Windows Store lo udah ketinggalan jaman? Bisa jadi itu penyebab masalah aplikasi lo nggak mau kebuka. Solusinya, coba update Windows Store lewat CMD dengan cara berikut:
- Buka Start Menu dan cari CMD.
- Klik kanan dan pilih Run as Administrator.
- Ketik perintah berikut:
schtasks /run /tn “\Microsoft\Windows\WindowsUpdate\Automatic App Update” - Tekan Enter, tunggu prosesnya selesai.
- Setelah itu, restart komputer lo.
Kenapa Semua Cara Ini Bisa Bantu?
Semuanya tuh bertujuan buat benerin masalah yang terjadi di sistem atau akun lo. Mulai dari nge-reset pengaturan di Security Policy sampai memperbaiki Windows Store dan Windows Update, semuanya bakal ngebantu sistem lo supaya bisa jalan lebih lancar dan aplikasi bisa terbuka lagi tanpa masalah. Jadi, lo nggak perlu takut lagi kalau tiba-tiba muncul pesan “This App Can’t Open”. Semua bisa diatasi dengan langkah-langkah di atas!
Gampang banget kan, gaes? Semua cara ini bisa lo coba untuk ngatasi masalah aplikasi yang nggak bisa kebuka di Windows. Nggak perlu bingung atau langsung mikir harus install ulang Windows! Lo tinggal ikutin langkah-langkah tadi, dan aplikasi lo bakal lancar jaya lagi. Semoga berhasil, dan kalau lo ada masalah lain, jangan ragu buat tanya, ya!
Terus pantengin techjak buat dapetin tips keren lainnya. Salam teknologi!