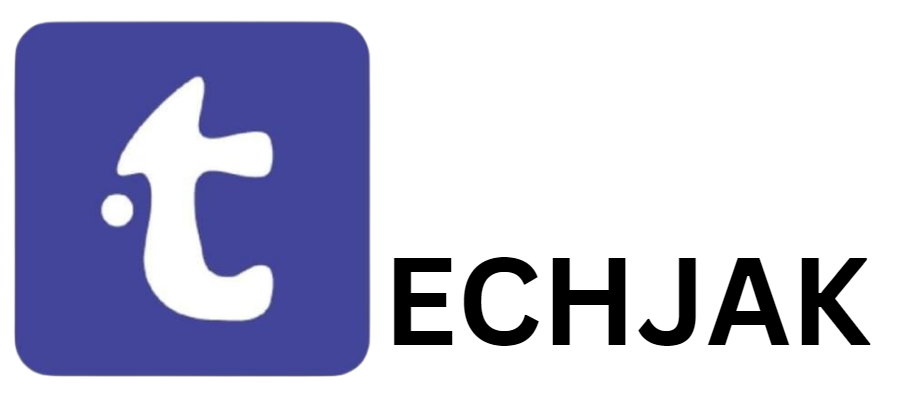Siapa sangka, di iPhone kamu ada beberapa aplikasi tersembunyi yang kerjanya di balik layar buat urusan kayak ngefilter pesan SMS, sinkronisasi ke komputer, urusan pembayaran, sampai ngetes iklan. Aplikasi-aplikasi ini emang gak muncul di App Library, jadi kamu harus tau trik khusus buat ngebuka dan pake aplikasi-aplikasi rahasia ini.
Nah, di sini kita gak ngomongin soal Siri (yang sebenernya juga aplikasi), Setup (yang biasanya muncul pas kamu setel ulang iPhone), Screen Time (buat kontrol pemakaian), atau Spotlight (pencarian di Home screen). Kamu pasti udah sering kan pake aplikasi-aplikasi ini. Ada juga beberapa aplikasi yang gak kayak aplikasi biasanya tapi udah sering kamu pake, kayak Batteries, Game Center, font installer, dan Animoji Stickers.
Tapi, yang bakal kita bahas di sini adalah aplikasi tersembunyi yang mungkin gak bakal kamu temuin kalau gak dikasih tau cara nyarinya. Yuk, cek daftarnya!
1. Code Scanner
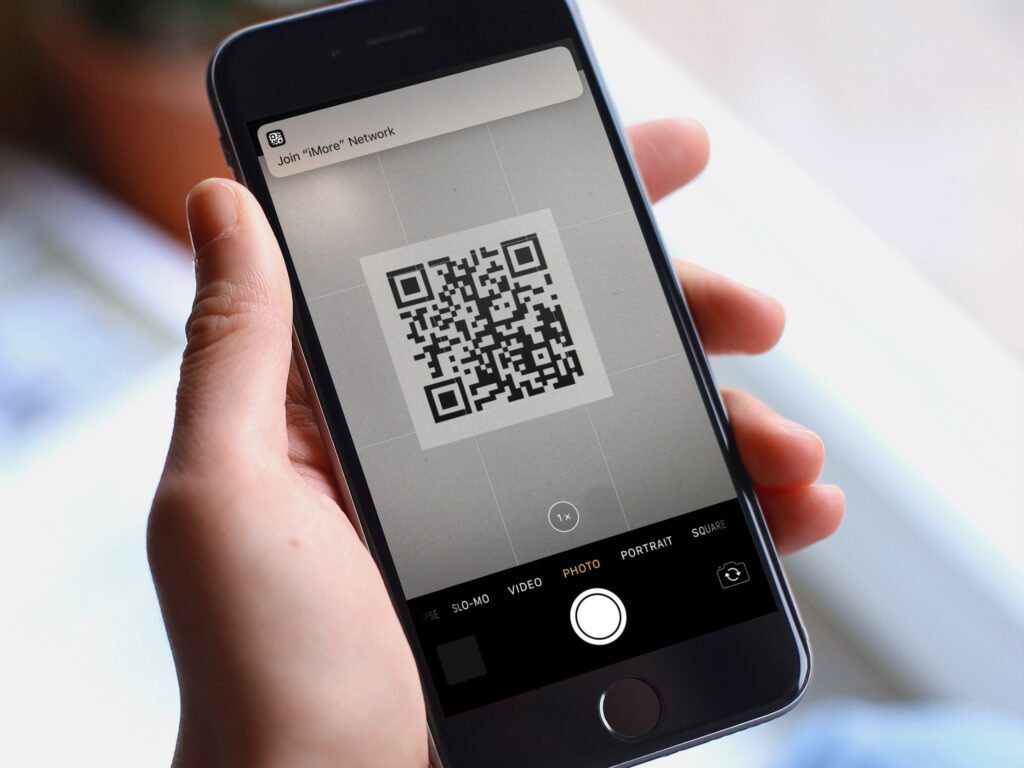
Kamu pasti udah tahu kalau kamera di iPhone bisa nge-scan QR code dengan mudah, entah buat buka link web di Safari, nambahin kontak, atau bahkan connect ke Wi-Fi. Tapi ternyata ada aplikasi lain yang dikhususin buat scanning QR code, namanya Code Scanner. Bedanya, Code Scanner langsung buka URL di browser in-app, jadi kalau udah selesai, kamu bisa langsung balik buat scan lagi.
Biasanya, beberapa QR code bakal ngebawa kamu ke Safari atau aplikasi lain, tergantung desain QR code-nya. Tapi kebanyakan link web bakal langsung kebuka di dalam Code Scanner. Keren, kan?
Tampilan Code Scanner juga lebih kece dibandingkan fitur scan QR di aplikasi kamera biasa. Contohnya, pas kamu scan App Clip code, di kamera biasa kamu cuma dapet link kecil buat buka App Clip-nya. Tapi kalau pake Code Scanner, bakal ada animasi keren sebelum App Clip preview-nya kebuka.
Kamu bisa tambahin Code Scanner ke Control Center, dan juga nyari lewat Search di Home Screen. Kalau males, tinggal bilang ke Siri buat buka Code Scanner. Tapi sayangnya, kamu gak bisa tambahin ini ke Home Screen, gak ada pengaturan khusus di Settings, dan gak bakal nemu di App Library.
2. Print Center
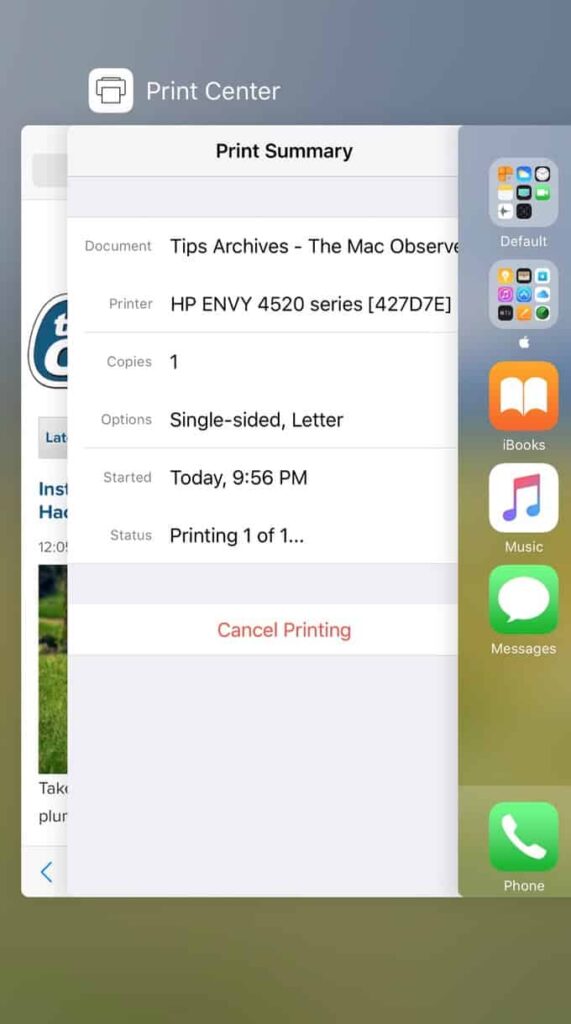
Di iPhone, ada teknologi AirPrint yang bikin kamu bisa nge-print langsung dari iPhone ke printer yang kompatibel. Nah, aplikasi yang ngatur ini namanya Print Center. Tapi sayangnya, kamu gak bisa buka aplikasi ini langsung, kecuali ada tugas print yang lagi jalan.
Caranya, pas kamu mau nge-print sesuatu (gambar, dokumen, dll.), pilih “Print” dari share sheet, atur setting print kamu, terus klik “Print”. Setelah itu, buka App Switcher, dan Print Center bakal muncul kalau ada proses print yang lagi jalan.
Di Print Center, kamu bisa liat semua tugas print yang lagi antri. Kamu bisa ngecek detail setiap tugas atau batalkan printing kalau gak jadi. Begitu semua tugas selesai, Print Center bakal ngasih tau kalau gak ada dokumen yang lagi nunggu.
3. Diagnostics
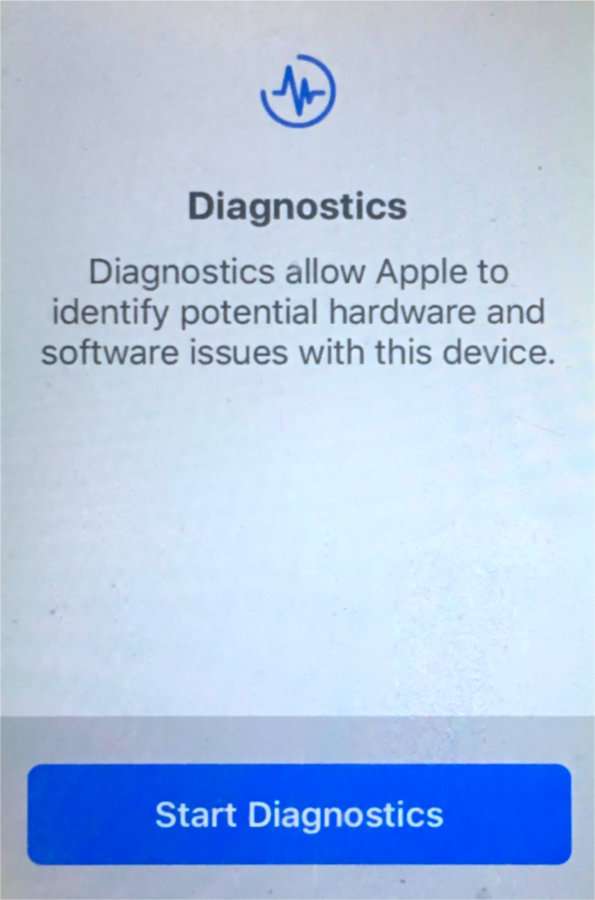
Pernah denger aplikasi Diagnostics? Nah, ini adalah aplikasi yang dipake Apple buat baca data diagnostik kalo ada masalah di iPhone kamu. Buat buka aplikasi ini, kamu bisa masukin URL scheme “diags://” atau “diagnostics://” di Safari terus tekan enter. Tapi kalau gak ada tiket dari Apple, kamu gak bisa ngapa-ngapain di aplikasi ini.
Ada cara lain buat buka Diagnostics. Matikan iPhone kamu, colokin ke charger, terus tahan tombol volume atas dan bawah secara bersamaan sampai logo Apple muncul. Nanti, Diagnostics bakal kebuka dan kamu bisa mulai diagnosa. Ini mirip kayak Diagnostics di Mac, tapi gak bakal bisa ngejalanin tes apapun kecuali Apple yang minta.
Di dalam aplikasi ini, kamu bisa liat nomor serial iPhone, MEID, dan IMEI, tapi ini juga bisa dilihat di Settings lalu klik General dan tap About.
4. Field Test
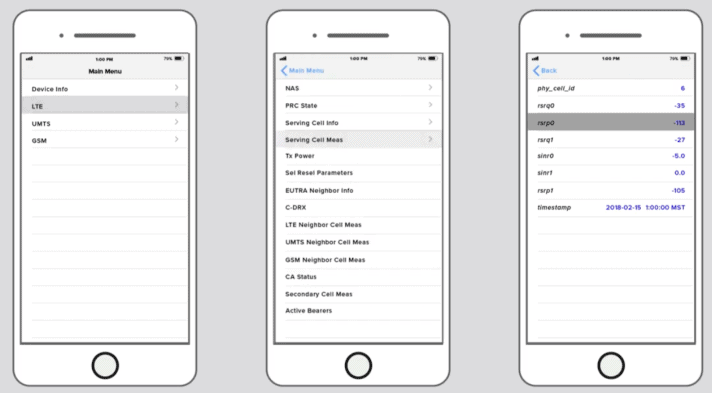
Ada beberapa kode rahasia yang bisa kamu coba di iPhone, tapi cuma satu yang bakal buka aplikasi tersembunyi bernama Field Test. Aplikasi ini dipake buat ngecek kekuatan sinyal seluler iPhone kamu dalam bentuk angka dBm (decibel-milliwatts), bukan cuma bar sinyal biasa.
Buat buka Field Test, masukin kode 3001#12345# di aplikasi Phone, lalu tekan tombol panggil. Boom, Field Test kebuka!
5. Feedback Assistant
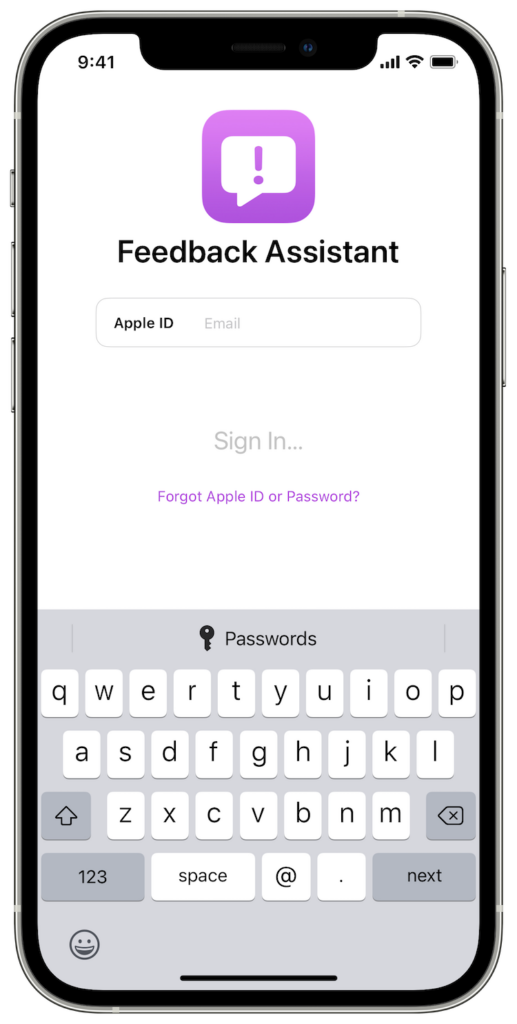
Kalo kamu pernah install beta iOS, kamu pasti kenal sama aplikasi Feedback Assistant. Ini aplikasi yang dipake buat ngirim laporan bug atau masalah yang kamu temui selama pake beta iOS, jadi Apple bisa benerin sebelum rilis resmi. Tapi kamu gak harus install beta buat bisa akses aplikasi ini.
Dengan URL scheme “applefeedback://”, kamu bisa buka Feedback Assistant langsung dari browser Safari atau Shortcut. Tinggal login pake Apple ID, terus submit feedback yang bisa bantu Apple ningkatin iOS atau iPadOS. Tapi, sayangnya kamu gak bisa akses ini dari Home Screen, App Library, Search, atau bahkan Siri.
Pro tip: Kamu bisa capture file sysdiagnose dengan pencet tombol volume atas, volume bawah, dan tombol power selama 1-1.5 detik. Kamu bisa lampirin file ini langsung ke laporan feedback kalo lagi pake beta software.
6. Account Settings
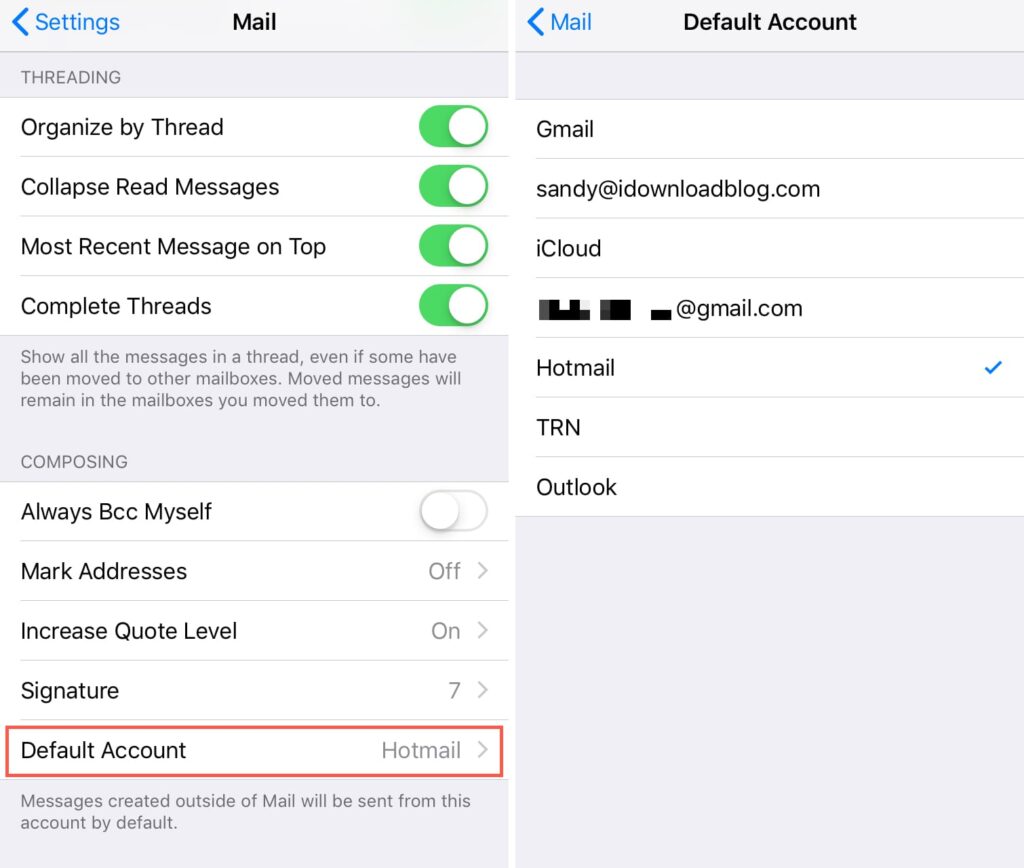
Meskipun ada banyak cara buat akses Account Settings di iOS, kamu juga bisa buka ini dari browser dengan URL scheme “itms-ui://”. Ini bakal ngebuka jendela modal di atas aplikasi yang lagi kamu pake, dan kamu harus login pake Face ID, Touch ID, atau masukkan kata sandi.
Di sini, kamu bisa ngatur pembayaran, review, langganan, pembelian, dan banyak lagi. Jadi, gak harus selalu buka Settings buat ngurusin akun Apple kamu.
7. Apple TV Remote
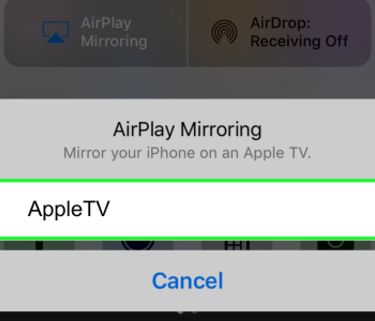
Sejak lama, Apple udah masukin Apple TV Remote di Control Center. Kamu bisa pake ini buat kontrol Apple TV apa aja yang dirilis sejak 2012, termasuk Apple TV 4K, Apple TV HD, dan smart TV yang kompatibel sama AirPlay (kayak Roku TV dengan Roku OS 9.4 atau lebih baru).
Caranya, buka Control Center, klik ikon remote. Kamu bisa pake ini buat atur volume, navigasi menu, play/pause media, ganti channel, sampai pake Siri.
Di iOS 16, remote ini cuma bisa diakses dari Control Center. Tapi di iOS 17 ke atas, kamu bisa buka lewat Siri atau Spotlight Search. Kalau kamu mau akses lebih gampang, bikin Shortcut pake aksi “Show Remote Control” atau pake URL scheme “tvremote://”. Tambahin ke Home Screen biar lebih praktis!
Salam teknologi!